Microsoft Security Essentials(微软安全必备)可以防御运行Windows XP、Vista和Windows 7电脑中的病毒、间谍软件、rootkits和木马,一起来看看具体的安装使用方法吧。
推荐下载:
按照提示使用浏览器或者下载软件下载MSE的安装包文件
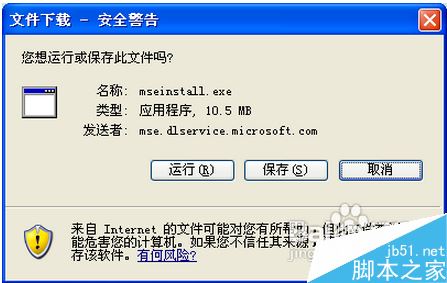
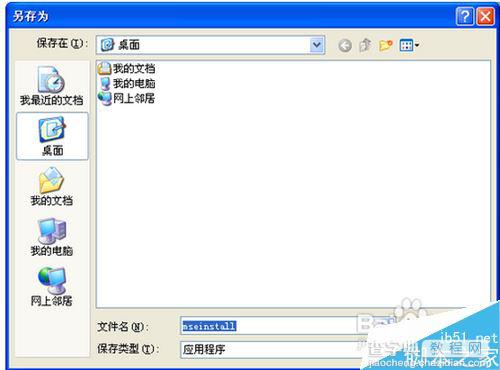

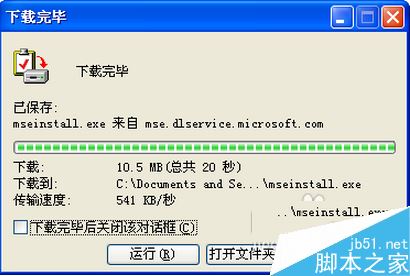
下载完成后运行安装包,Windows会弹出安全警告提示,这是由于我们要运行从互联网上下载的软件的缘故,点击“运行”按钮
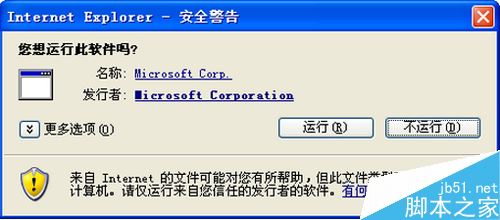
MSE会启动安装程序(还是英文版安装界面,这里一步步指导),第一个安装界面上的文字告诉我们MSE的作用,大意是能够帮助提升你的电脑安全性能,点击“Next(下一步)”按钮继续
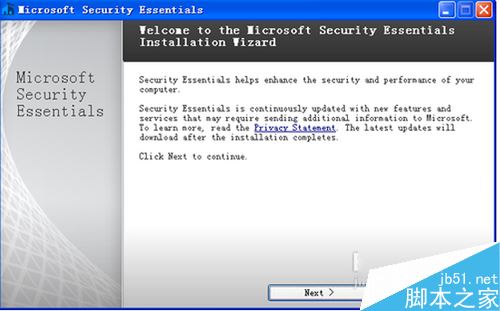
微软建议你加入改进软件计划,如果你不愿意的话就选择下方的选项
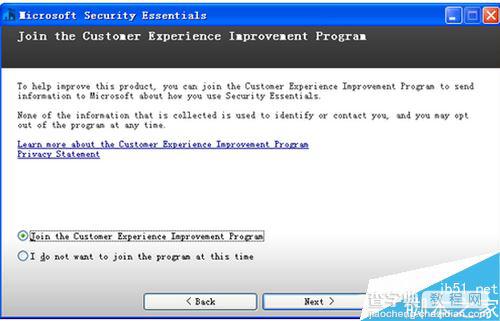
软件会提示你,为了保证电脑安全,MSE将会为你自动启用Windows防火墙,如果你不希望启动防火墙,请取消选项前的对勾。
安装工作准备开始啦~
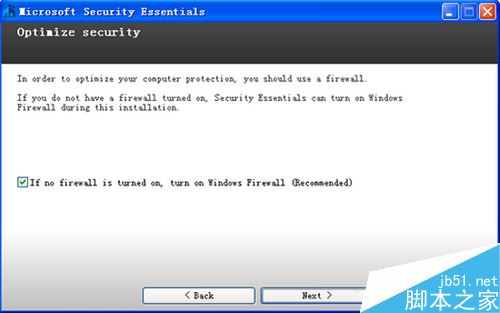
在电脑上同时安装多个杀毒软件可能会造成电脑运行不正常,MSE提示你需要先卸载其他的杀毒软件(360安全卫士,QQ电脑管家,金山卫士等安全辅助防护软件除外)
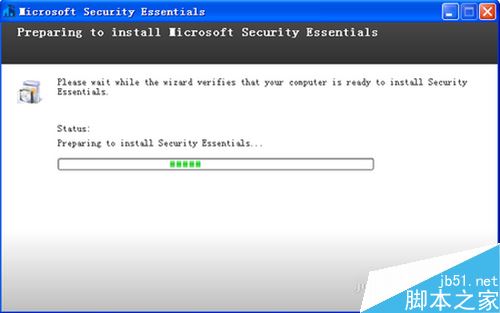
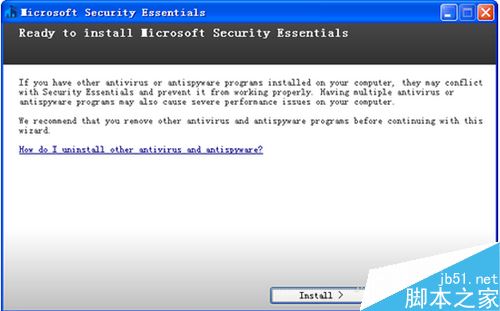
安装成功后,MSE会提示你立即升级到最新的病毒库并扫描计算机。
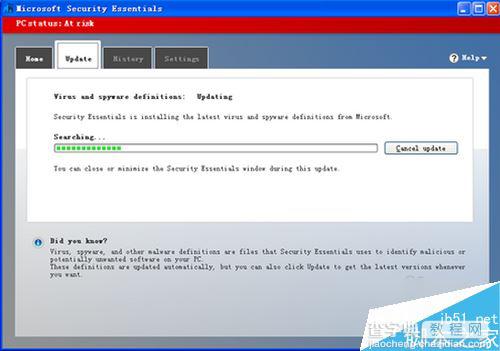
MSE的使用方法
在日常使用过程中,MSE还是相当好用的。MSE通过不同的软件界面颜色主题,提示你的电脑安全状态,一目了然。绿色图标表示安全状态良好。
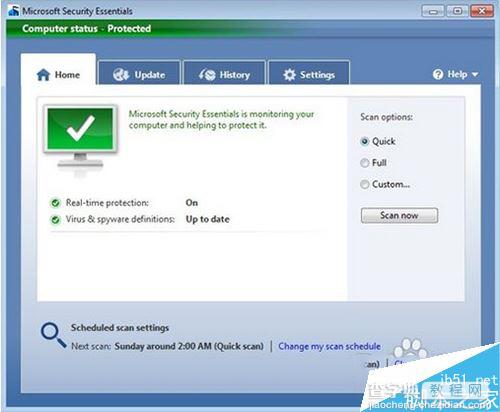
黄色图标表示状态一般,或者可能未受保护,应采取一些措施,如启用实时保护、运行系统扫描或应对中等或低严重级别威胁。
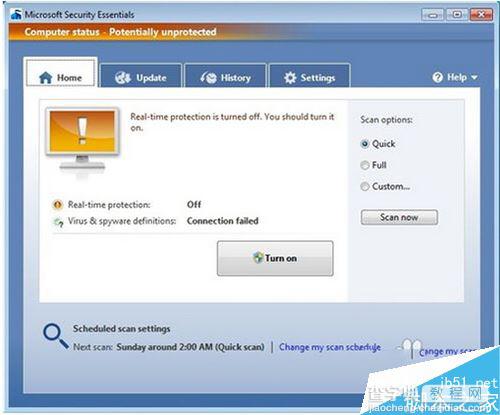
红色图标表示处于风险之中,建议你必须及时应对。点击该按钮以采取建议操作,MSE将清除检测到的文件,然后快速扫描其他恶意软件。
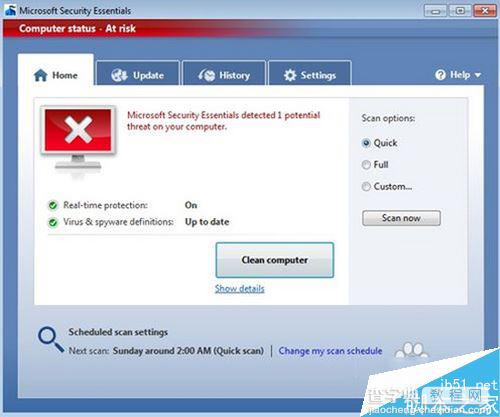
以上就是查字典教程网小编为大家讲解的微软免费杀毒软件MSE安装使用教程,需要的朋友快来试试吧,想了解更多精彩教程请继续关注查字典教程网!


