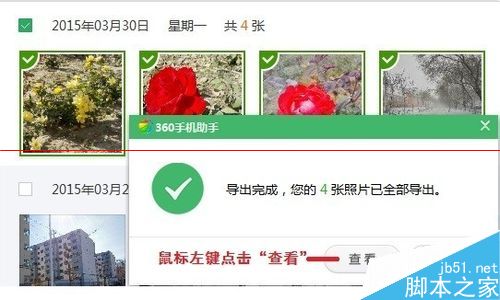电脑版360手机助手怎么导出手机中的照片?
发布时间:2017-01-05 来源:查字典编辑
摘要:随着手机的不断更新换代,手机的功能越来越强大了。现在的智能手机拍摄的照片像素越来越高、越来越清晰,手机的内存也越来越大。随着手机中的照片越来...
随着手机的不断更新换代,手机的功能越来越强大了。现在的智能手机拍摄的照片像素越来越高、越来越清晰,手机的内存也越来越大。随着手机中的照片越来越多,有限的内存空间变得越来越拥挤。360手机助手电脑版可以帮助您把手机中的照片顺利导出到笔记本电脑上。本经验将为您详细介绍如何使用360手机助手电脑版导出手机中的照片。
1、打开电脑、手机,将手机和电脑用数据线连接起来。

2、鼠标左键点击“开始”菜单。

3、鼠标左键点击“管理我的手机”。
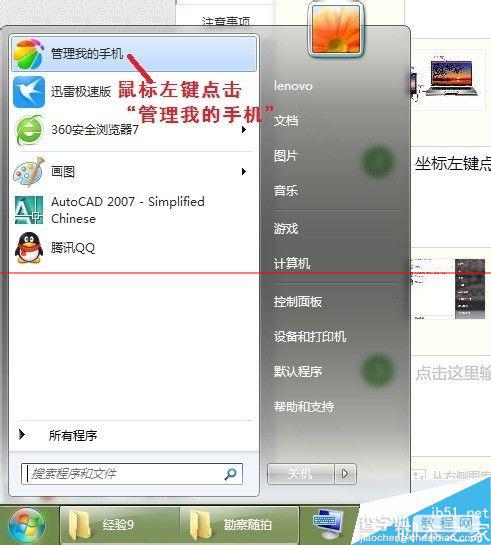
4、在360手机助手电脑版的界面中用鼠标左键点击“我的照片”,进行手机中照片的管理。
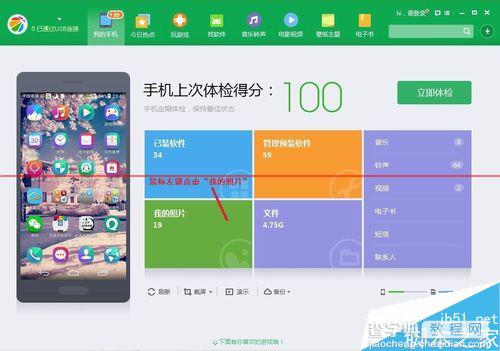
5、鼠标左键点击勾选要导出的手机照片。
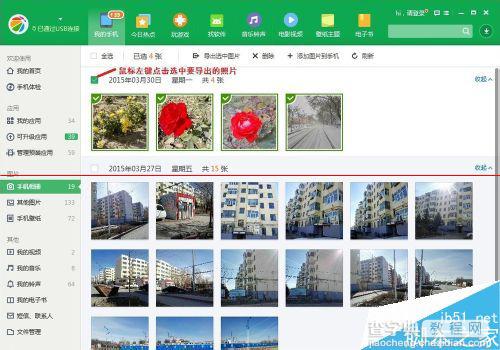
6、鼠标左键点击“导出选中的照片”。
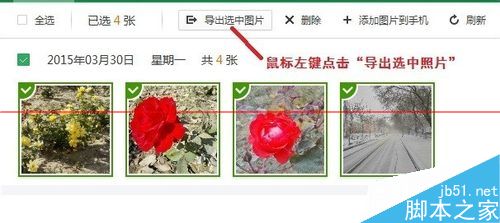
7、为导出的照片选择存储的路径,然后用鼠标左键点击“确定”开始导出照片。
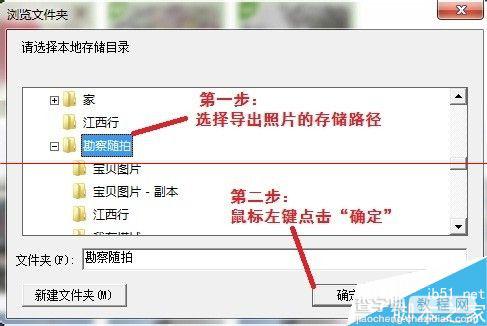
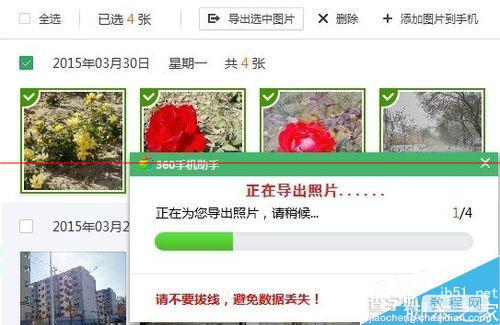
8、鼠标左键点击“查看”,查看导出的照片。