下面小编就为大家详细的讲解使用XYplorer软件对文件进行批量重命名的方法,希望可以帮助到大家。
XYplorer 的重命名功能有些“怪异”,它将重命名分解成三个子项,分别是:
Batch Rename
Regex Rename
Search and Replace
三个子项具有相似的对话框,对话框左下角有一个小图标帮助信息,开始时很有帮助!
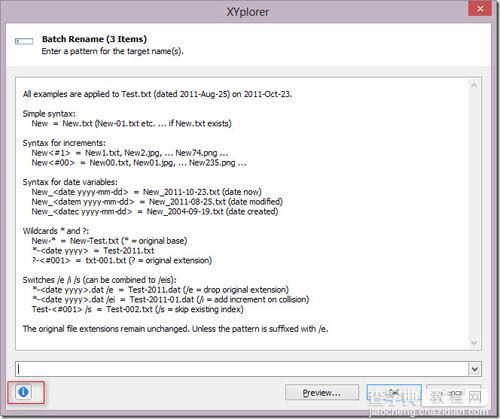
Batch Rename
这个功能主要处理“整体”文件名的问题,比如需要在文件名前面加前后缀,或者加序号等。
在音乐文件夹下,我想把每个mp3文件前面都加上父文件夹的名字前缀。
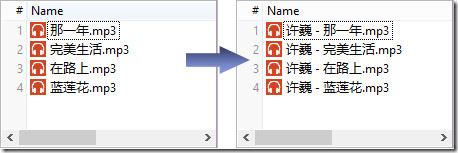
全选文件,打开Batch Rename,输入:<curfolder> - *,如下图:
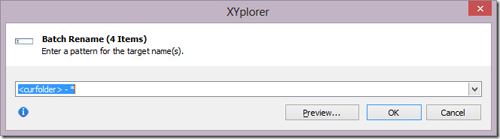
Regex Rename
该功能处理“局部”文件名的问题,只是它实用正则表达式来搜索,适合处理“局部”不相同却具有相似性的情况。语法是: old-string > new-string,注意分隔符两边必须有空格。
我有一些文件,名字中包含了不同的数字,我想在每个数字前面加上下划线以增强视觉对比。
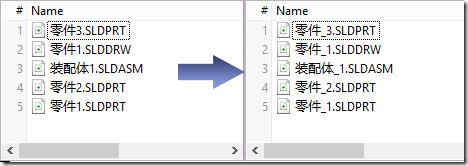
全选文件,打开Regex Rename对话框,输入:(d) > _$1
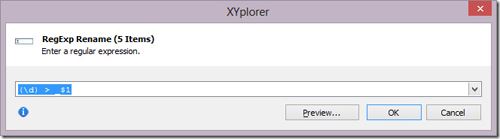
Search and Replace
该功能主要是处理“局部”文件名的问题,比如要将文件名中的某部分删除等。语法是: old-string/new-string,中间的斜杠是分隔符,分隔符两边不能有空格。
我想把图片文件的名字由IMAG001换成PIC-001,需要批量操作。
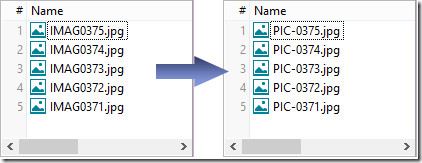
全选文件并打开Search and Replace,输入:IMAG/PIC-
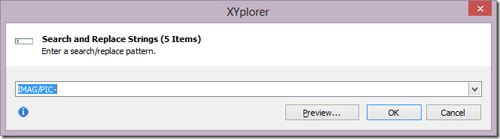
连续重命名
选中一个文件,按F2进入重命名状态,然后按键盘上下箭头键,就可以立即保存当前的重命名效果同时进入下一个文件的重命名状态。
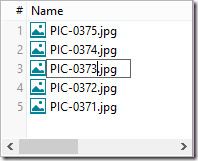
快捷键设置
我为这三种重命名方案设置了独立的快捷键。
单个文件重命名:F2,这是Windows的习惯。
Batch Rename:无快捷键!因为选择多个文件后按F2自动进入Batch Rename模式,无需多此一举。
Regex Rename:Ctrl+F2
Search and Rename:Shift+F2
用熟练了以后觉得很方便。
最后
菜单项:File | Rename Special 下面有完整的重命名功能!
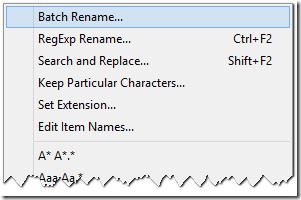
XYplorer 毕竟不是专业重命名工具,对于刁钻的需求,推荐使用更加专业的工具:Advance Renamer 或 Renamer,两个免费绿色小软件。
比如我用Advance Renamer实现在每个照片文件名前添加照片拍摄日期。

相关文章:
XYplorer实用技巧:内置文件关联图文教程
XYplorer实用技巧:右键菜单使用方法


