如何给电脑硬盘重新分区 u启动电脑硬盘快速分区图文教程
发布时间:2017-01-05 来源:查字典编辑
摘要:u启动电脑硬盘快速分区教程:1、首先制作好u启动u盘启动盘,然后重启参照“bios设置u盘启动教程进行u盘启动,之后进入win8...
u启动电脑硬盘快速分区教程:
1、首先制作好u启动u盘启动盘,然后重启参照“bios设置u盘启动教程进行u盘启动,之后进入win8pe系统,如图:
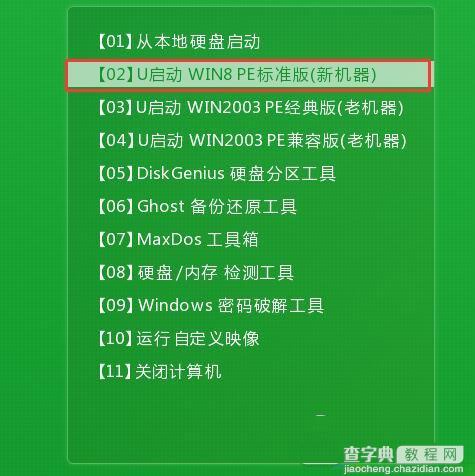
2、进入win8pe桌面后,双击“DiskGenius分区工具”,在diskgenius分区工具主菜单栏上点击“快速分区”,如图:
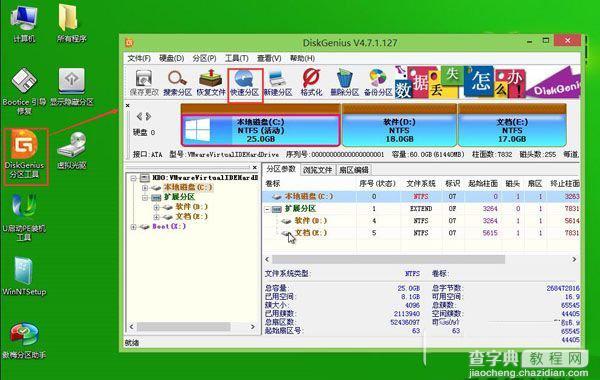
3、在弹出的窗口中选择“分区数目”,在高级设置中可以设置磁盘格式、大小、卷标以及主分区,修改完成后点击“确定”即可,如图:
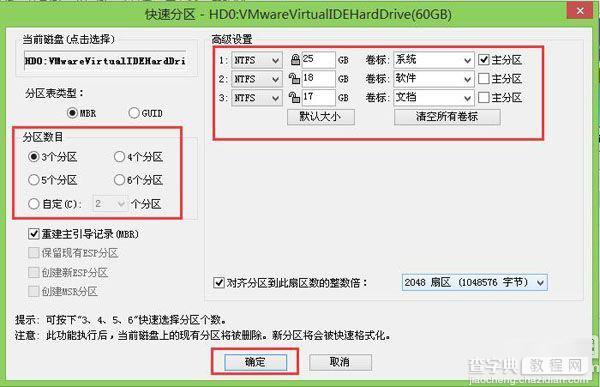
4、在弹出的提示窗口中,我们确认更改信息无误后,点击“是”,开始进行硬盘快速分区,如图:
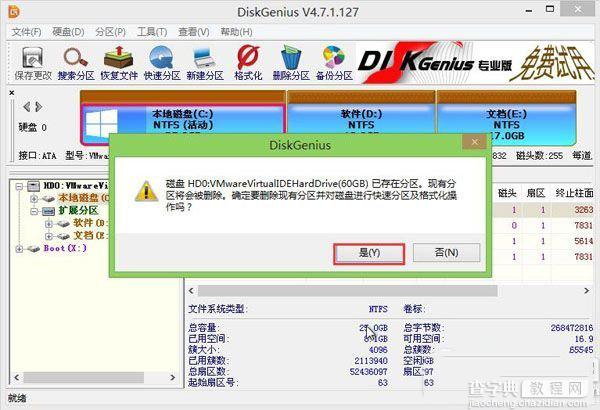
5、等待分区完成,就可以看到各分区更改后的状态属性了,如图:
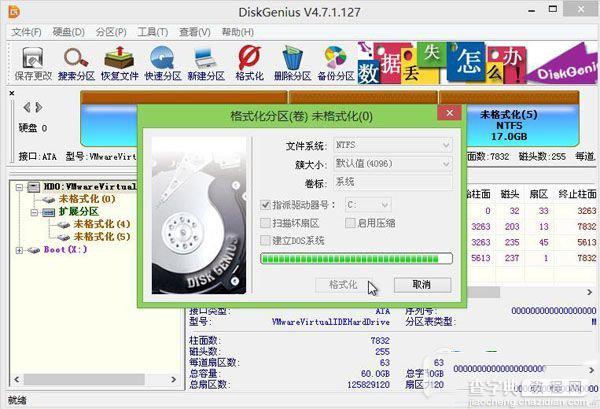
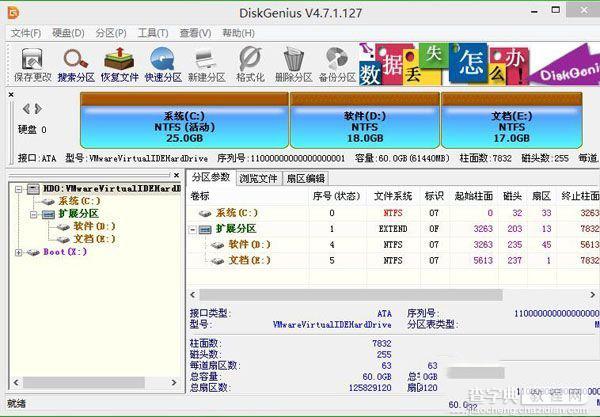
u启动电脑硬盘快速分区教程就为大家介绍到这里了,大家赶紧去给自己的硬盘分区吧!请继续关注查字典教程网。


