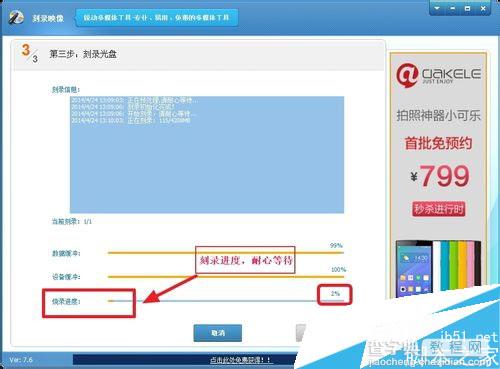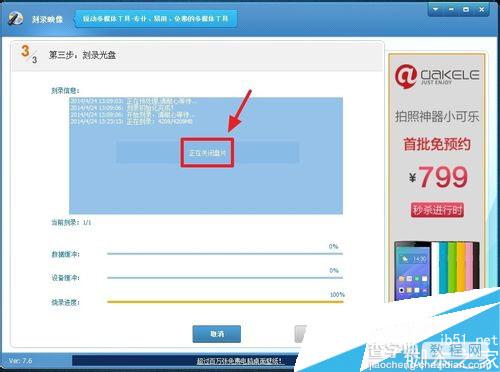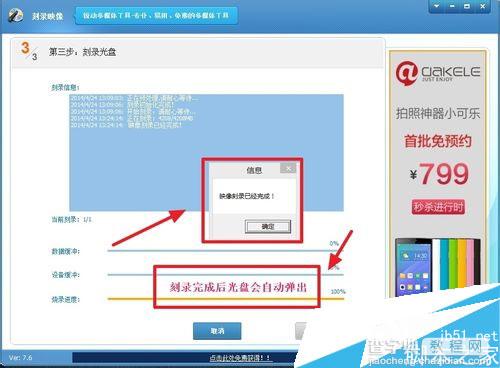光盘刻录大师制作系统启动盘的方法详细教程图解
发布时间:2017-01-05 来源:查字典编辑
摘要:今天小编给大家分享下光盘刻录大师制作系统启动盘的教程。步骤一:下载安装光盘刻录大师步骤二:刻录前的实物准备工作1准备要刻录的光盘映像文件(I...
今天小编给大家分享下光盘刻录大师制作系统启动盘的教程。
步骤一:下载安装光盘刻录大师
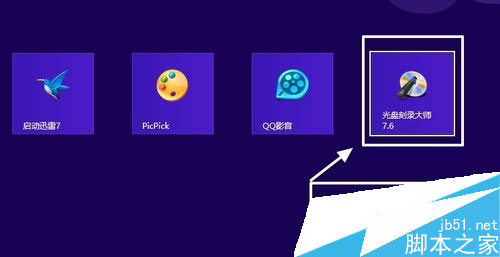
步骤二:刻录前的实物准备工作
1准备要刻录的光盘映像文件(ISO格式)。
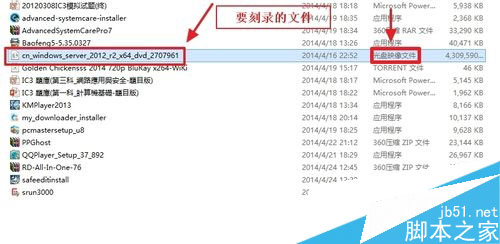
2准备足够容量的空白光盘,并加载到刻录机中。
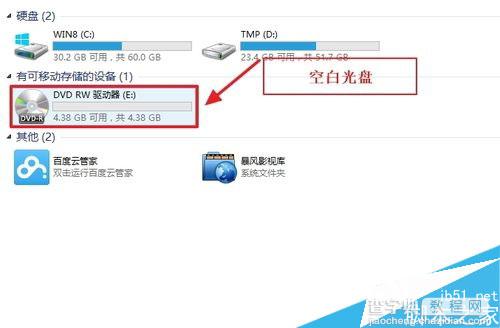
步骤三:刻录ING
在Windows“开始”界面启动或者桌面快捷方式启动“光盘刻录大师”。
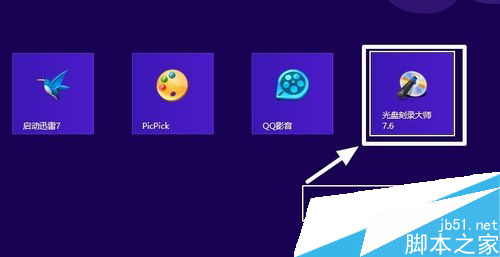

在刻录大师的界面中,下方有三个功能选项“刻录工具”、“视频工具”、“音频工具”。在这次分享中需要用到的是“刻录工具”-〉“刻录光盘映像”

然后就会进入“第一步:选择要刻录的映像文件”界面,按箭头指示单击以选择要刻录的映像文件。映像文件装载好后,单击“下一步”
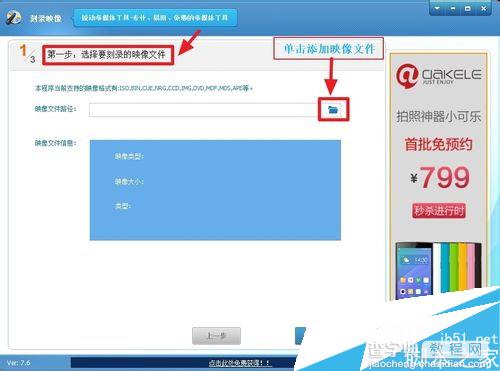
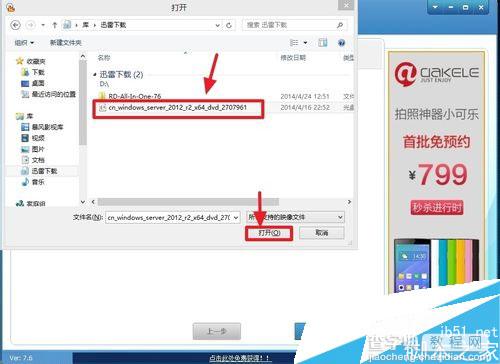
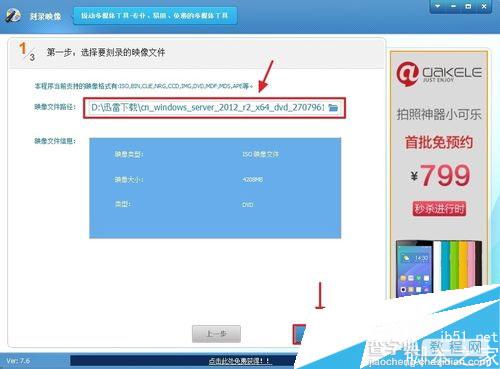
在这一步,即“第二步:选择刻录设备并设置刻录参数”,也就是刻录的选择,及检查光盘是否可刻录等,会自动检测。一切就绪后,程序会提示“就绪”,而且“开始刻录”的按钮也会变成可操作。单击“开始刻录”。
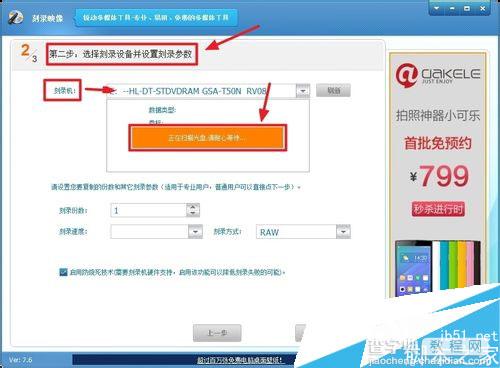
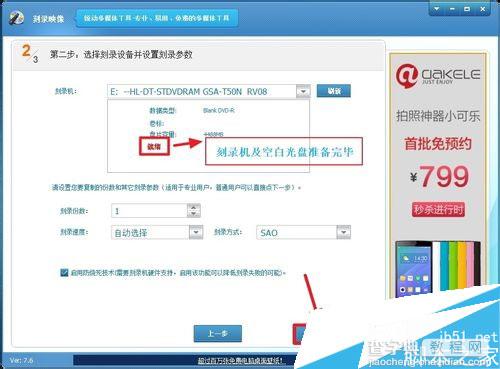
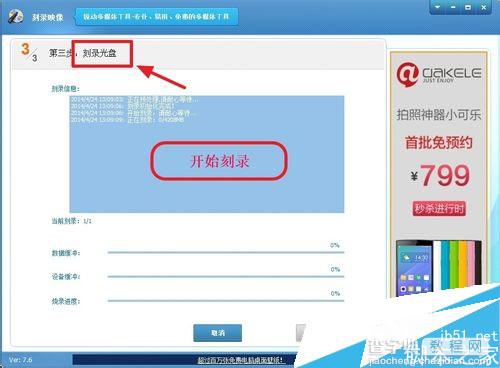
开始刻录。耐心等待,刻录时间由刻录文件的大小及刻录机的速度等因素决定。刻录完后刻录机会自动弹出光盘。至此,刻录完成。