diskgenius怎么修复硬盘?diskgenius检测与修复硬盘坏道图文教程
发布时间:2017-01-05 来源:查字典编辑
摘要:在硬盘使用的使用过程中难免会出现坏道,如果没有及时进行修复,那么就会影响电脑的正常使用,如出现蓝屏、黑屏等现象。那我们该如何进行坏道修复呢?...
在硬盘使用的使用过程中难免会出现坏道,如果没有及时进行修复,那么就会影响电脑的正常使用,如出现蓝屏、黑屏等现象。那我们该如何进行坏道修复呢?九天小编就教大家使用DiskGenius工具检测与修复硬盘坏道。
百度经验:jingyan.baidu.com
方法/步骤
1
将用u启动v5.1u盘启动盘制作工具制作好的启动u盘插入到电脑的usb插口处(若是台式电脑,请将u盘直接插入到电脑主机后置的usb插口),开启电脑,在出现开机画面的时候按下相应的快捷键进入u启动的主菜单界面,将光标移至“【05】运行最新版DiskGenius分区工具”后按回车键确认即可;如下图所示:

2
当进入到“多功能经典DOS工具菜单”时,我们需要运行的是“DiskGenius”工具,只需要在下方“A:>”的后面输入“d”后按回车键即可;如下图所示:

3
运行DiskGenius工具后,选择需要检测与修复的磁盘分区后(可以直接选择系统盘或者整个磁盘),依次打开“硬盘”→“坏道检测与修复(Y)”;如下图所示:

4
在弹出的“坏道检测与修复”的窗口下,选择“标准检测”,若我们知道坏道出现的位置,那么可以输入相应的数值进行,从而进行检测与修复;若不知道坏盘出现的位置,那么就通过检测整个磁盘来修复磁盘坏道;我们可以在“柱面范围:”上输入相应的数值后点击“开始检测”按钮即可;如下图所示:
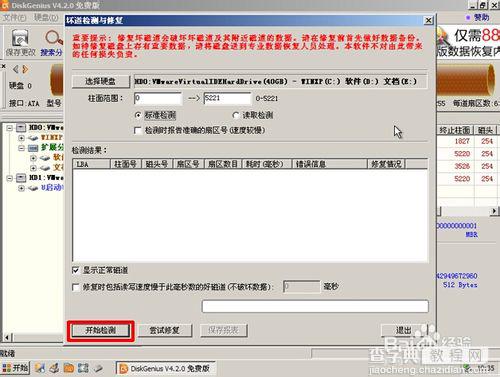
5
在进行检测的过程中可能会导致坏道附近磁道的数据丢失,所以需要事先进行备份。检测与修复的过程会自动完成,我们只有耐心等待期过程的完成,并在检测完毕后点击“退出”按钮即可;如下图所示:




