Nero刻录可播放的视频光盘的方法
发布时间:2017-01-05 来源:查字典编辑
摘要:各版本的nero介绍下载:http://www.jb51.net/zt/nero.html做好刻录前的准备工作,将合适的视频源准备好。2点击...
各版本的nero介绍下载:http://www.jb51.net/zt/nero.html
做好刻录前的准备工作,将合适的视频源准备好。
2点击“开始”菜单,选择“Nero 7 Ultra Edition”菜单,再选择“Nero StartSmart”命令:

3在打开的窗口中我们选择“制作自己的DVD视频”项:
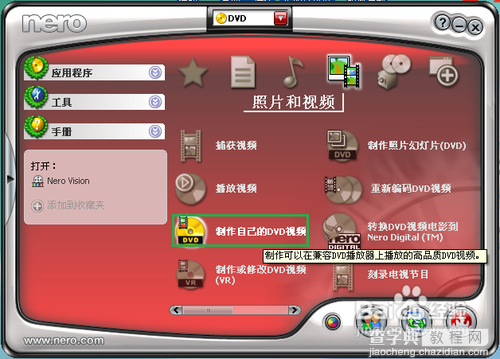
在打开的“Nero Vision[开始]”窗口中选择“制作光盘…”,再选择弹出菜单中的“视频光盘”即可:
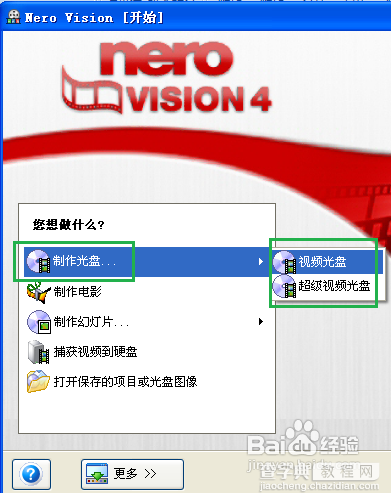
在弹出的窗口中选择右上角的“添加视频文件…”按钮,弹出添加文件窗口:
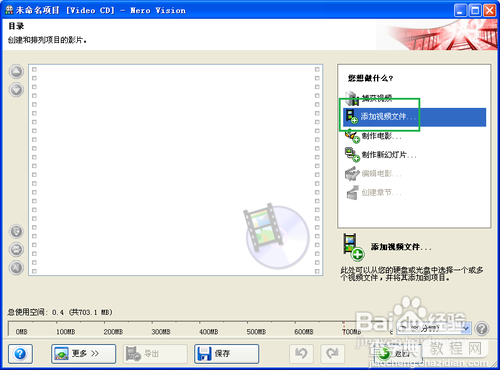
在弹出的“打开”窗口中,选择需要的视频文件,可按CTRL或SHIFT多选:
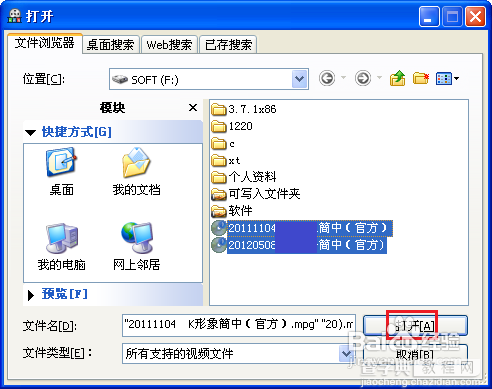
选择好需要的视频文件后,单击“打开”按钮,即可将视频文件添加到刻录列表:
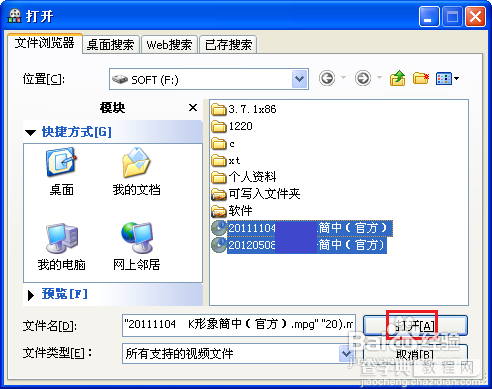
在打开的“目录”步骤中,可以通过左上角的按钮来重新调整视频顺序;

还可以通过双击视频文件或选中视频文件后点击右边的“编辑电影…”按钮,更改视频在在菜单中的默认图片或显示格式和字体等样式:
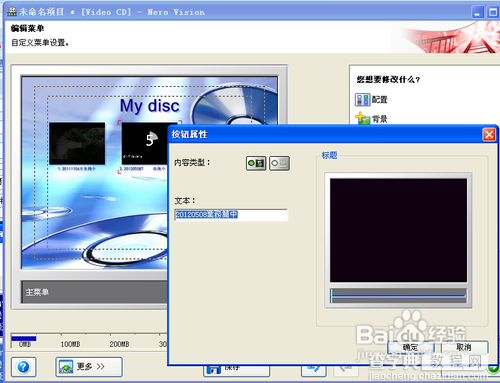
调整好视频文件后点击“下一个”按钮,弹出最后的“刻录选项”确认窗口:
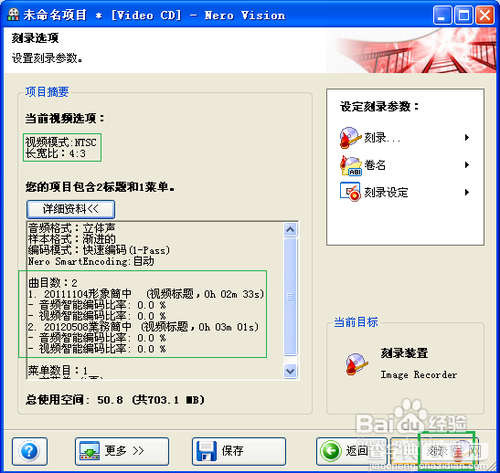
务必在此窗口中仔细确认视频文件和格式是否无误,确认后单击“刻录”按钮将开始正式的刻录操作:

建议将“优先级”设置为“高”,Nero刻录速度较快,等待记录完成后会弹出“刻录完毕”的提示:
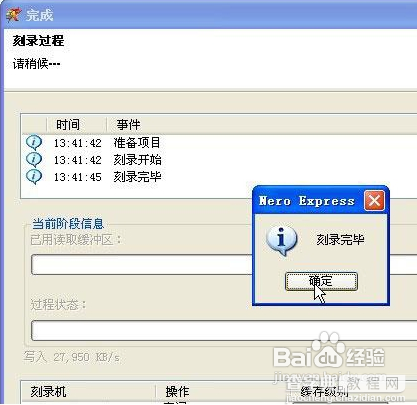
同时光盘会自动弹出,至此,视频记录完毕。


