一、将Win7安装文件解压到分区
需要的工具叫做GimageX,http://www.jb51.net/softs/81537.html 从这个网址下载到软件,根据Win7的系统版本选择运行的gimagex.exe的版本,64位选择x64目录下的,32位选择x86目录下的(如图1)。
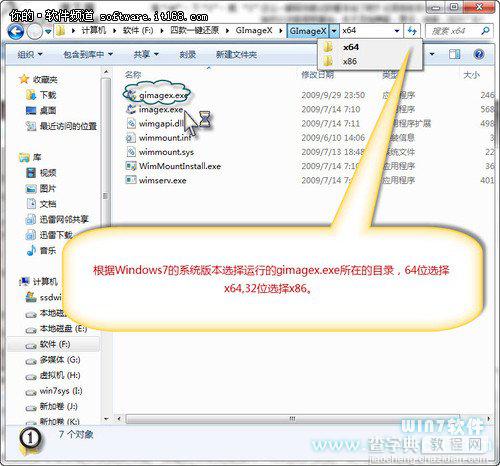
▲图1
准备好我们要安装的Win7ISO镜像。如果下载不到镜像请到我们首页置顶处下载。我们还需要一个常用的虚拟光驱软件。这里使用Daemontools(http://www.jb51.net/softs/38495.html)右键单击Daemontools的图标选择“虚拟设备→SCSI媒体→载入映像”命令(如图2)载入Win7安装映像。
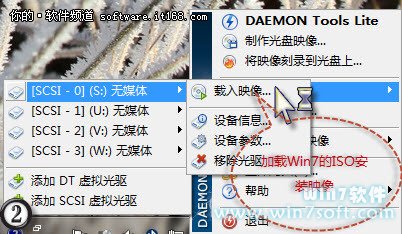
▲图2
然后我们打开GimageX。在弹出的窗口单击“应用映像”选项。在“应用映像”下的“选择映像”旁边单击“浏览”按钮选择Win7虚拟盘符中的"instll.wim"映像文件,再单击“应用到”旁边的“浏览”按钮选择一个安装系统的盘符,接下来单击“选择要应用的映像卷”旁边的“选择”按钮选择Win7的版本,我们使用的是旗舰版版本。选择第四项(如图3)。
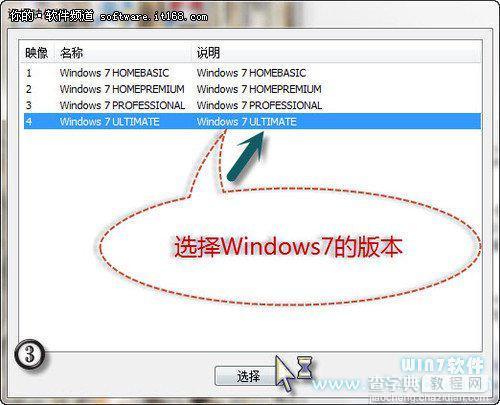
▲图3
选择之后回到刚刚的界面。然后再点“应用”按钮即可将Win7的安装映像展开到盘符了,这样的话Win7的所有安装需要文件就会被全部部署到我们想要的分区。但是还没结束。
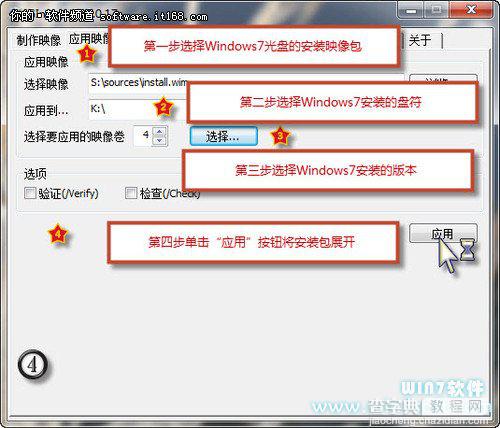
▲图4
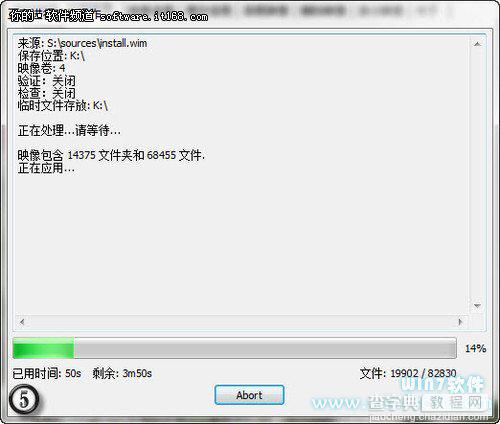
▲图5
二、将安装分区设置成引导
安装文件部署完毕还需要在系统引导中添加引导。这里可以使用EasyBCD软件。下载http://www.jb51.net/softs/44696.html。
在EasyBCD窗口单击“Add New Entry”(添加新的启动项目)按钮,然后,在右侧的“Windows”下选择“Type”(类型)为“Windows Vista/7”,输入“Name”(名字)为“Win7”,设置“Drive”为刚才的安装盘符,再单击“Add Entry”按钮即可添加成功(如图6)。
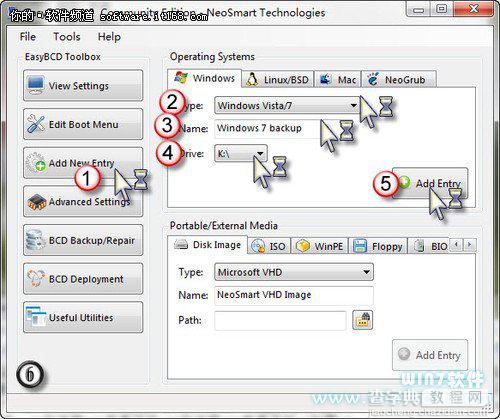
▲图6
完成以上步骤后再重启电脑即可继续自动安装Win7了。下面的过程就和光盘安装一样了。


