DM软件下载地址:http://www.jb51.net/softs/45539.html
DM快速分区格式化教程对于一个新硬盘来说,首先必须进行的工作就是进行分区,只有这样才能正常使用,同时分区也是为方便我们进行资料的管理。DOS中的Fdisk是一个很小巧的工具,但是在使用上有些麻烦,特别是在进行大硬盘分区的工作时,速度很慢难以忍受。虽然还有一些分区软件,但其分区的速度都不尽人意。DM的出现改变了这一现状,它是一个很小巧的DOS工具,众多的功能完全可以应付硬盘的管理工作,同时它最显著的特点就是分区的速度快。这个工具出来很久了,也有很多人使用,但对于新手来说,分区毕竟是存在一定危险的工作,再加上满屏幕的英文还是感觉有点无从下手。因此小滔特别整理了这篇图解DM的文章,用详尽的图片逐步说明 DM的操作。下载DM的压缩包,解压到一个目录,接下来进入DOS环境。你可以将解压的目录拷贝到DOS的启动盘中,然后用这张盘启动使用DM。启动 DM,进入DM的目录直接输入“dm”即可进入DM,开始一个说明窗口,按任意键进入主画面。DM提供了一个自动分区的功能,完全不用人工干预全部由软件自行完成,选择主菜单中的“(E)asyDiskInstalation”即可完成分区工作。虽然方便,但是这样就不能按照你的意愿进行分区,因此一般情况下不推荐你使用。
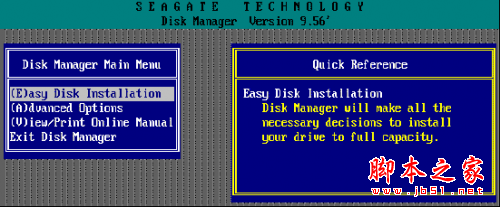
你可以选择“(A)dvancedOptions”进入二级菜单,然后选择“(A)dvancedDiskInstallation”进行分区的工作。
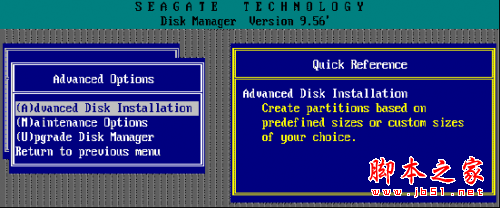
接着会显示硬盘的列表,直接回车即可
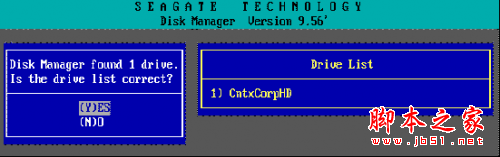
如果你有多个硬盘,回车后会让你选择需要对哪个硬盘进行分区的工作
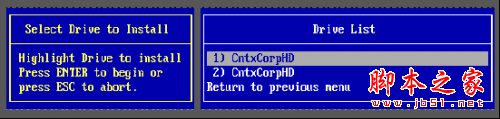
是分区格式的选择,一般来说我们选择FAT32的分区格式
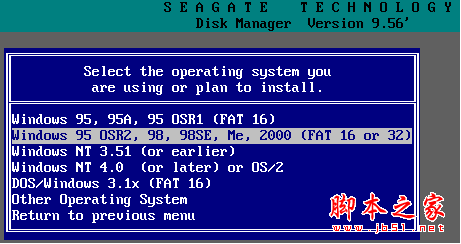
认是否使用FAT32的窗口,这要说明的是FAT32跟DOS存在兼容性,也就是说在DOS下无法使用FAT32。

一个进行分区大小的选择,DM提供了一些自动的分区方式让你选择,如果你需要按照自己的意愿进行分区,请选择“OPTION(C)Defineyourown”。
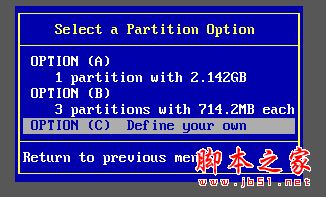
接着就会让你输入分区的大小:首先输入的主分区的大小,
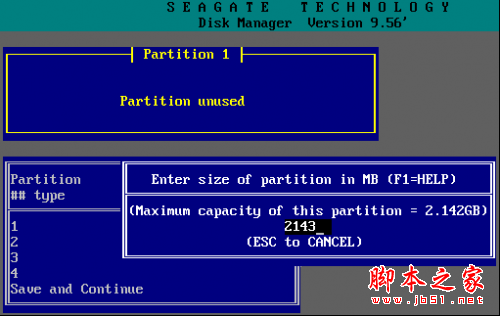
然后输入其它分区的然后输入其它分区的大小。这个工作是不断进行的,直到你硬盘所有的容量都被划分。
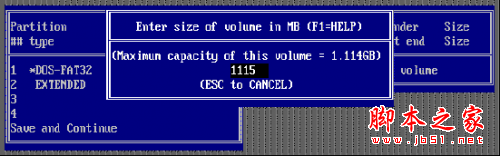
分区数值的设定,会显示最后分区详细的结果。此时你如果对分区不满意,还可以通过下面一些提示的按键进行调整。例如“DEL”键删除分区,“N”键建立新的分区。
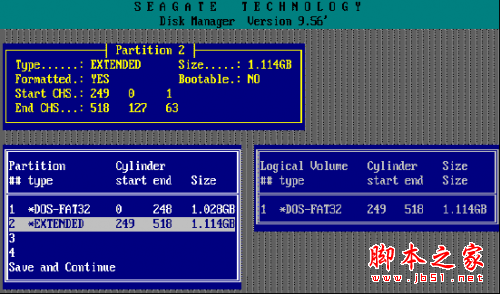
完成后要选择“SaveandContinue”保存设置的结果,此时会出现提示窗口,再次确认你的设置,如果确定按“Alt+C”继续,否则按任意键回到主菜单。
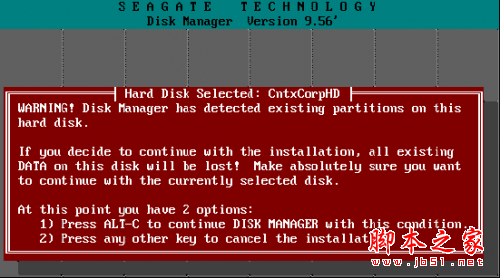
来是提示窗口,询问你是否进行快速格式化,除非你的硬盘有问题,建议选择“(Y)ES
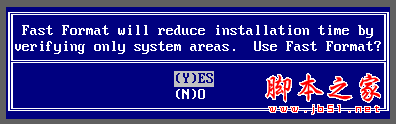
接着还是一个询问的窗口,询问你分区是否按照默认的簇进行,选择“(Y)ES”。
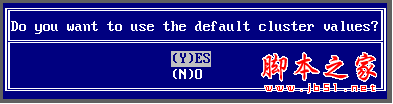
最后出现是最终确认的窗口,选择确认即可开始分区的工作。此时DM就开始分区的工作,
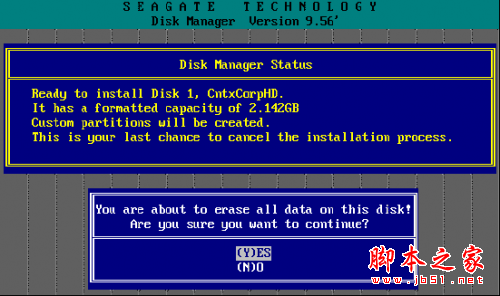
速度很快,一会儿就可以完成,当然在这个过程中你要保证系统不要断电
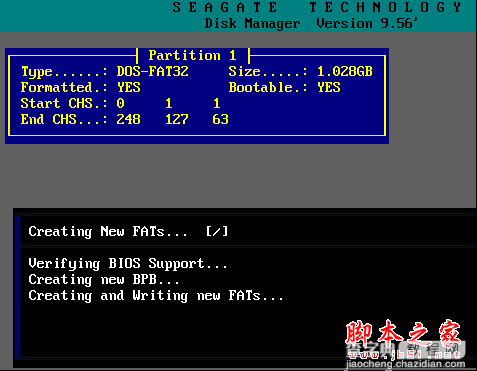
完成分区工作会出现一个提示窗口,不同理会按任意键继续。

下面就会出现让你重新启动的提示,虽然DM提示你可以使用热启动的方式重新启动,但是小滔建议还是采用冷启动,
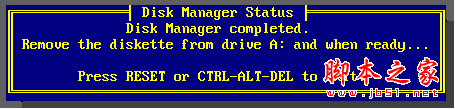
也就是按“主机”上的“RESET”重新启动。这样你就完成了硬盘分区工作,步骤好像有点多,其实你熟悉之后就不觉得了。当然DM的功能还不仅仅如此,我们开始进入的是其基本的菜单,DM还有高级菜单,你只需要在主窗口中按“Alt+M”进入其高级菜单。你会发现里面多出了一些选项,如果有兴趣你可以慢慢研究。
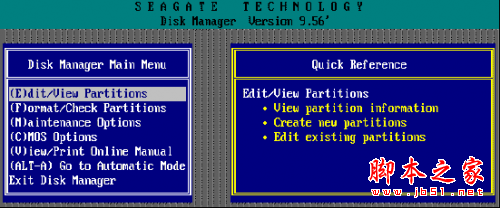
以上仅仅只是介绍了DM最基本的使用方法,DM还有很多高级功能,还有待于你去发掘使用
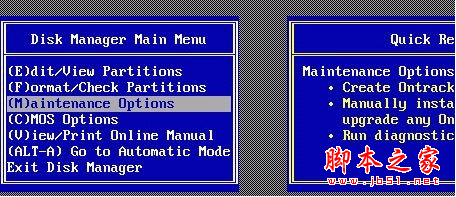
硬盘低级格式化探密
一般来说如果硬盘出现物理的故障是很难修复的,你唯一可以做的事情只有更换,但是在更换之前还有最后一个方法值得试试,那就是低级格式化。
低级格式化的作用是将空白的磁片划分一个个同心圆、半径不同的磁道,还将磁道划分为若干个扇区,每个扇区的容量为512字节。在这里要说明的是,低级格式化是硬盘高损耗的操作,将大大缩短硬盘的使用寿命,因此,如非十分必要,建议不要进行低级格式化。以前要进行低级格式化有两种方法,一是通过主板 BIOS中所支持的功能,但是现在的主板一般都不带有次项功能。或者使用专用的软件进行,其中DM就是其中一款。默认启动DM是无法进行低级格式化的,你需要打开DM的高级菜单。可以在启动时加上参数“dm/m”或者在DM的主界面中按“Alt+M”切换到高级菜单。选择菜单中的 “(M)aintenanceOptions”,进入高级菜单。
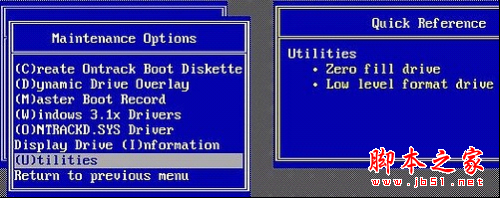
然后选择“(U)tilities”,进入低级格式化界面。
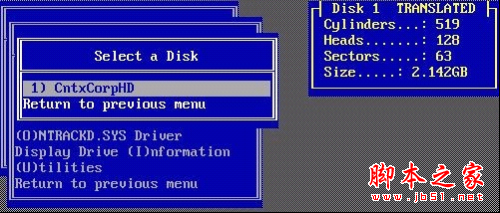
接着选择你需要低级格式化的硬盘,如果你只有一个硬盘直接回车即可,如果有多个需要进行从中进行选择。
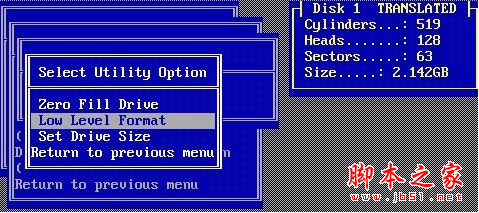
选择硬盘后,然后再选择“LowLevelFormat”,进行低级格式化。
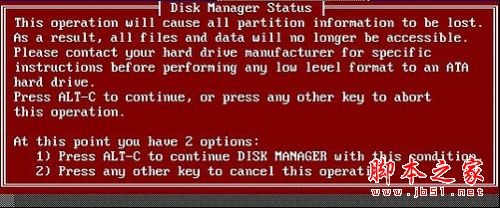
这时会弹出警告的窗口,你需要按“Alt+C”进行确认。
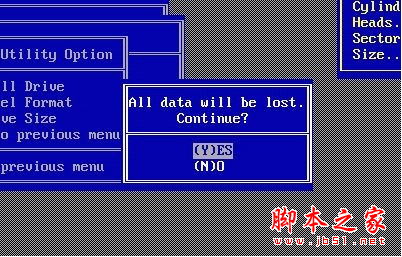
确认之后,还会显示让你再次确认的窗口,选择“YES”。
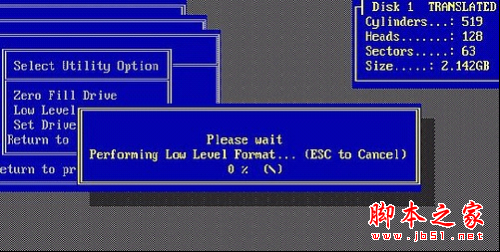
选择完毕,就开始硬盘低级格式化的操作,其中用百分比显示进度。
低级格式化是很耗时间的事情,这个要依据你硬盘的大小以及硬盘损坏情况来定。再次提醒大家,低级格式化是对硬盘有损坏的操作,不是万不得已最好不要进行
DM软件下载地址:http://www.jb51.net/softs/45539.html


