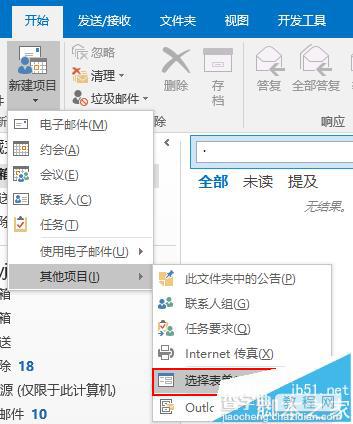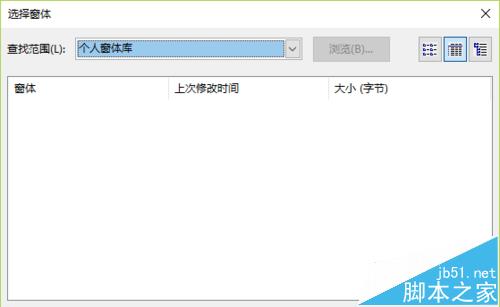Outlook怎么删除窗体? Outlook自定义窗体的教程
发布时间:2017-01-05 来源:查字典编辑
摘要:不得不使用Outlook时,我们为了提升效率通常会使用到自定义窗体功能来创建邮件模板,以便定期发送类似内容的邮件。可是当创建的窗体不再需要时...
不得不使用Outlook时,我们为了提升效率通常会使用到自定义窗体功能来创建邮件模板,以便定期发送类似内容的邮件。可是当创建的窗体不再需要时,要想把它们删除,就很难找到对应的菜单或选项,网络上关于这方面的资料也很少。经过多方面的研究,我终于找到了删除Outlook窗体的方法。
1、打开Outlook,在任一选项卡的功能区右键单击,在弹出菜单中选择“自定义功能区”。
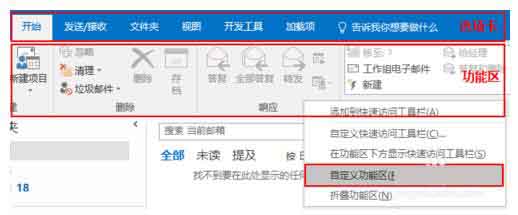
2、在弹出的“Outlook选项”窗口中,最左侧的选项卡此时为“自定义功能区”,点击其上的“高级”选项卡,切换到高级设置界面。
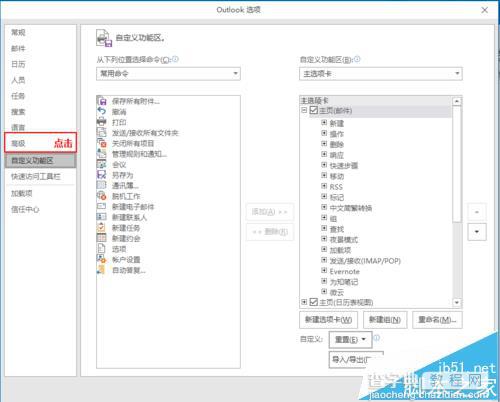
3、滚动鼠标,向下拖动找到“开发工具”设置栏,点击其下的“自定义窗体”按钮。
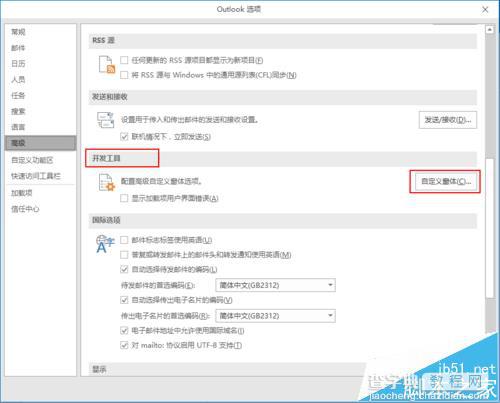
4、在弹出的选项窗口中点击“管理窗体”按钮。
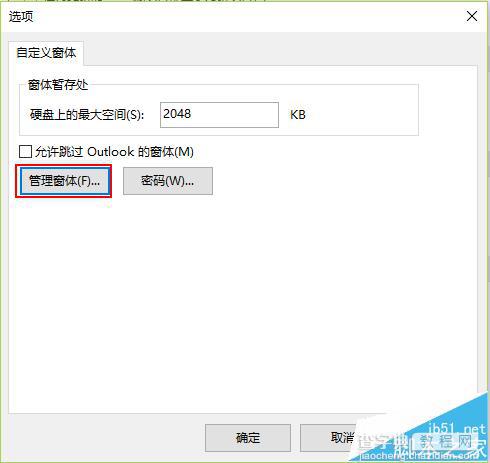
5、弹出的“窗体管理程序”窗口分为左右两栏,在右栏,可以看到默认显示了所有发布到个人窗体下的自定义窗体,选择需要删除的窗体,然后点击删除。在删除确认对话窗口中,点击“是”,窗体即被删除。
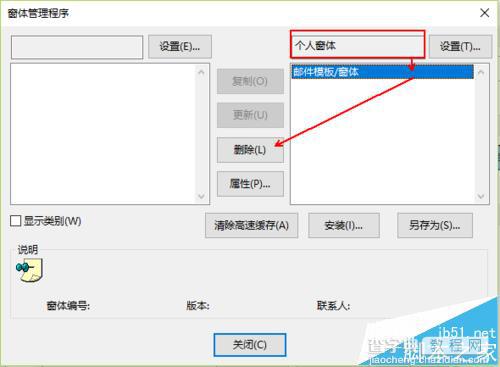
6、如果在窗体发布时,不是保存到个人窗体库,而是其他位置,点击“窗体管理程序”右栏的“设置”按钮,在弹窗中选到对应位置。例如窗体发布时保存到了“收件箱”,则选择文件夹窗体库,找到其中的“收件箱”,选中,然后点击弹窗中的确定按钮。此时“窗体管理程序”窗口的右栏,将显示收件箱下的所有自定义窗体,选择需要删除的窗体,选中后点击删除按钮即可。
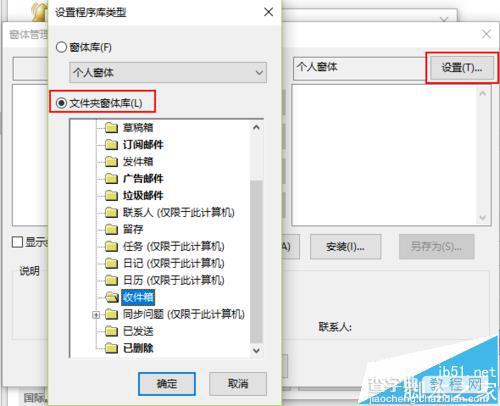
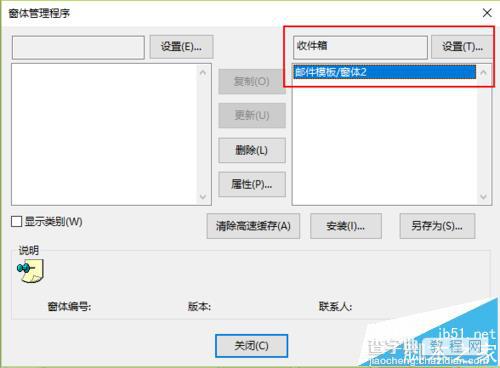
7、删除所有需要删除的窗体后,关闭界面中的所有选项对话窗口,回到Outlook主界面。依次点击开始【选项卡】>新建项目>其他项目>选择表单,可以看到对应位置下已无删除的窗体。