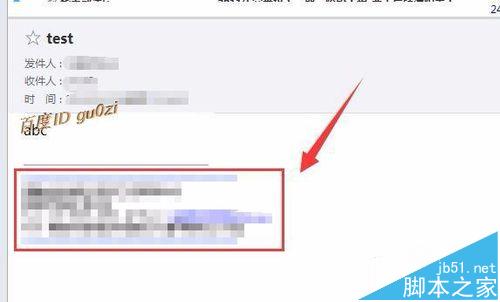139邮箱怎么设置签名?139邮箱发件人签名的设置方法
发布时间:2017-01-05 来源:查字典编辑
摘要:如何修改139邮箱PC客户端的发件人签名?139邮箱PC客户端的发件人签名怎么设置?139邮箱PC客户端的发件人签名怎么修改?如何设置139...
如何修改139邮箱PC客户端的发件人签名?139邮箱PC客户端的发件人签名怎么设置?139邮箱PC客户端的发件人签名怎么修改?如何设置139邮箱PC客户端的发件人签名?
1、从开始-程序中打开-139邮箱PC客户端
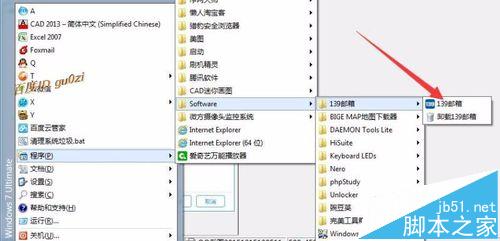
2、在-139邮箱PC客户端的主界面中,点击上方的菜单栏中的设置,进入设置页
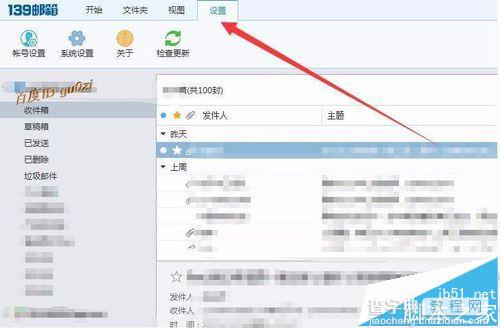
3、在-139邮箱PC客户端的设置页中,点击上方的系统设置按钮,进入系统设置页
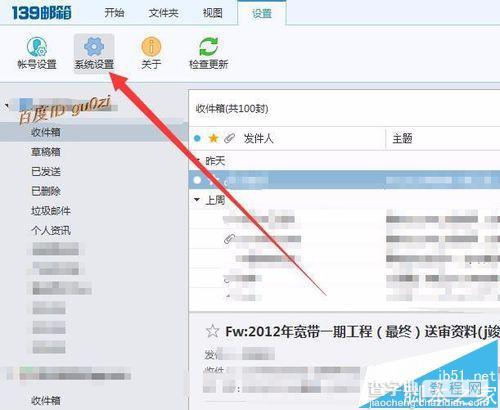
4、在这里可以对常规,写信,签名,高级等方面内容进行设置,本次的主角是签名,点击 签名,在签名处选择,要设置邮箱,在下面的内容框中,输入相应的内容,记得,一定要把启用签名,打勾.
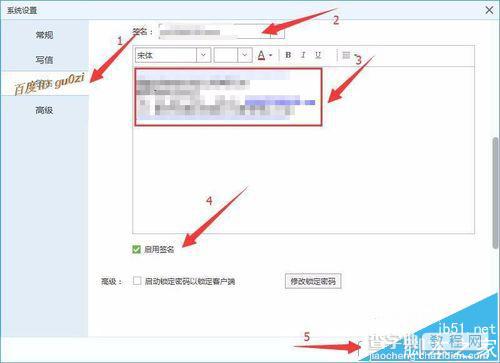
5、签名对于不同邮箱帐户可以不同,只需要选择其它的邮箱帐户,就可以另外编辑了,操作方法同上.
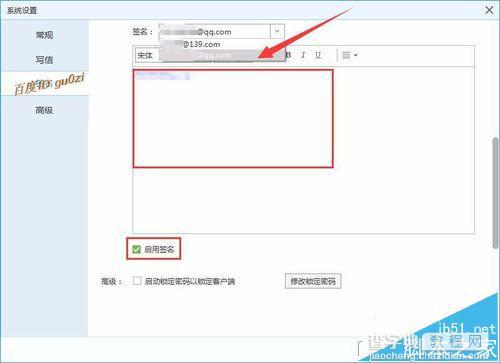
6、经上以上设置,签名已经设置好了,我们来试验一下效果,先点击 写信
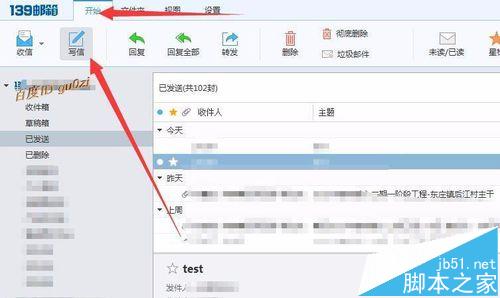
7、按顺序,填写好 收件人(为了方便测试就直接用自己的邮箱),主题,信件内容,然后点击 发送
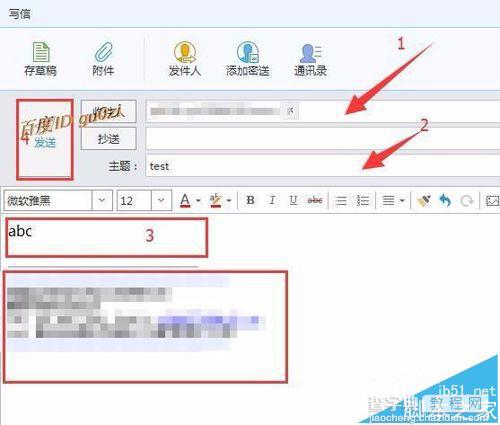
8、查收邮件,看下效果,果然我们上面设置的签名信息,已经完美得呈现在邮件的下方了.