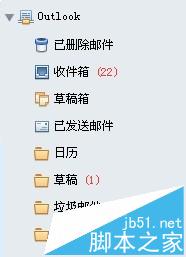Outlook中的邮件怎么导入到Foxmail邮箱?
发布时间:2017-01-05 来源:查字典编辑
摘要:身边越来越多的朋友都开始使用Foxmail来接受邮件,Foxmail在外观界面、用户体验等方面确实超过许多软件,使用起来又极为的方便简洁。但...
身边越来越多的朋友都开始使用Foxmail来接受邮件,Foxmail在外观界面、用户体验等方面确实超过许多软件,使用起来又极为的方便简洁。但是如果立即使用Foxmail,原来在Outlook中的邮件应该怎么办呢?能不能原封不动的导入到Foxmail去呢?答案肯定是可以的!

一、寻找Outlook数据文件
1、打开Outlook,点击“工具”——“选项”。
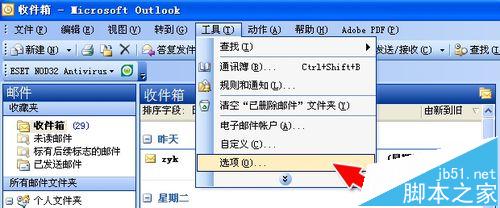
2、在“选项”面板中,我们选择“邮件设置”中的“数据文件”。
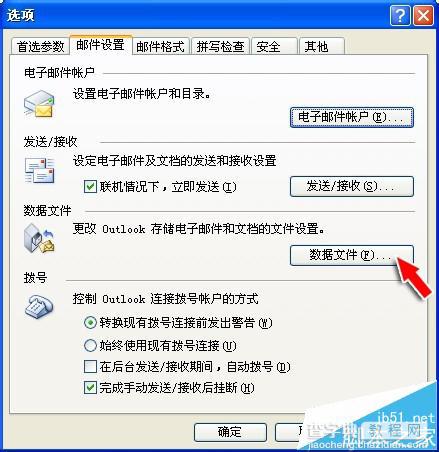
3、在弹出的“数据文件”面板中,我们选择“打开文件夹”。
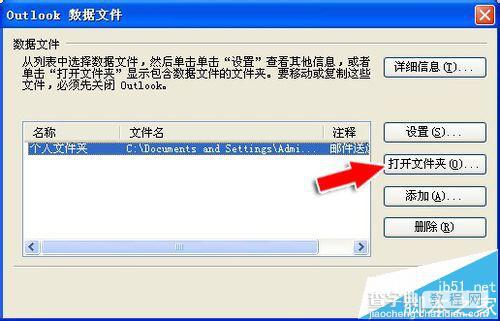
4、这样就找到了我们Outlook的数据文件,请大家务必记住该文件的存放位置。
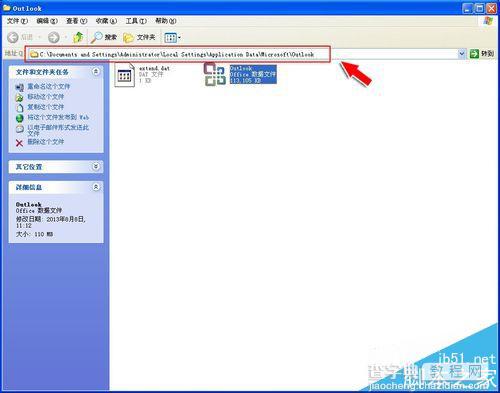
二、导入到Foxmail
1、下面在“百度搜索”Foxmail安装程序,安装完成后打开Foxmail。
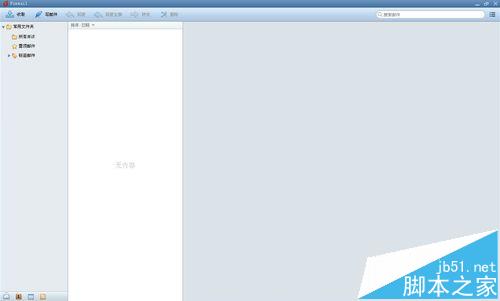
2、点击右上角的“配置按钮”,在配置选项卡中选择“导入”项。
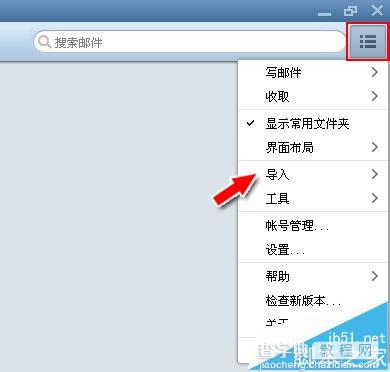
3、在“导入”项中,我们选择“Outlook 个人文件夹”。
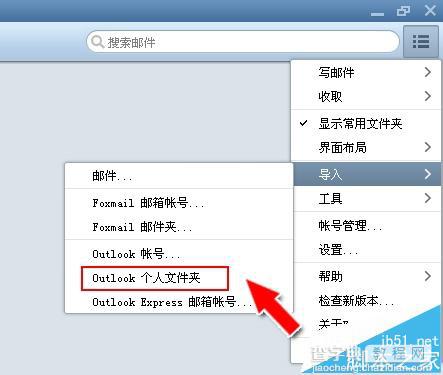
4、按照刚才的文件路径找到Outlook数据文件的位置,并点击“打开”按钮。
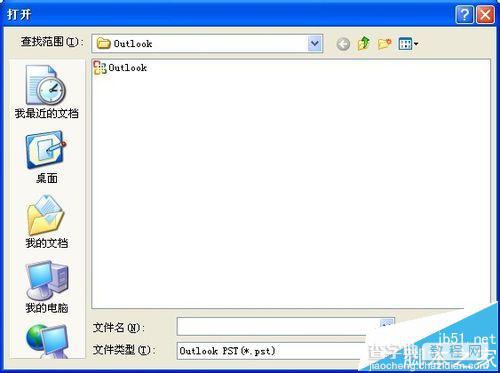
5、在“导入账号”面板中,选择需要导入的数据源,点击“导入”按钮。
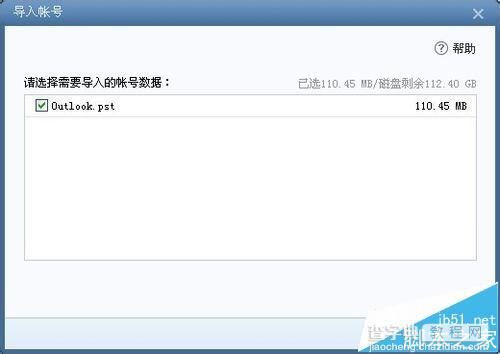
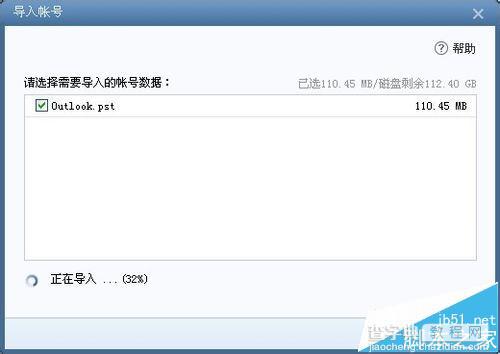
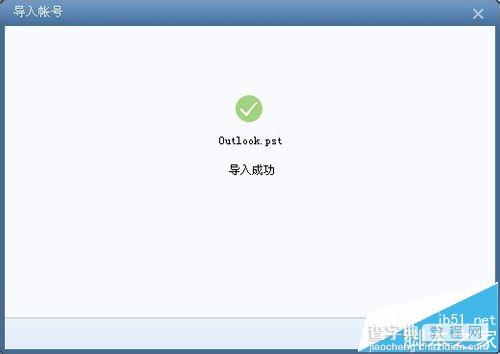
6、这样一来,Outlook中所有数据都导入到Foxmail中来了,这下我们可以直接用Foxmail来进行电子邮件的收发并在刚才导入的文件夹中查看历史邮件。