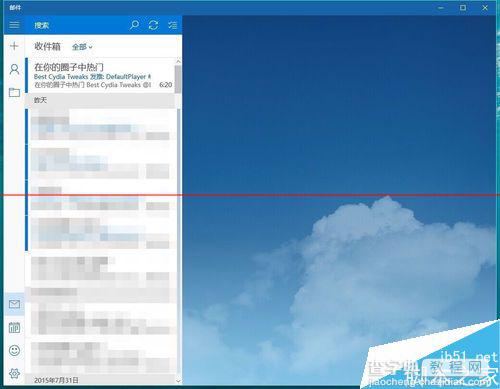Win10正式版怎么添加QQ邮箱?Windows10添加邮件账户的详细教程
发布时间:2017-01-05 来源:查字典编辑
摘要:Windows10是微软当前最新的一代操作系统,在操作上也与以往的系统有很大的不同。邮件是我们平时在生活与工作中都会用到的,这里简单介绍下怎...
Windows10是微软当前最新的一代操作系统,在操作上也与以往的系统有很大的不同。邮件是我们平时在生活与工作中都会用到的,这里简单介绍下怎么在Windows10下配置新邮件账户的操作方法。

1、首先我们可以通过直接在 Windows10 开始菜单栏底部的搜索框中,也就是 Cortana 小娜助手,直接搜索“邮件”关键字,然后可以直接点击顶部系统自带的邮件客户端,如图所示
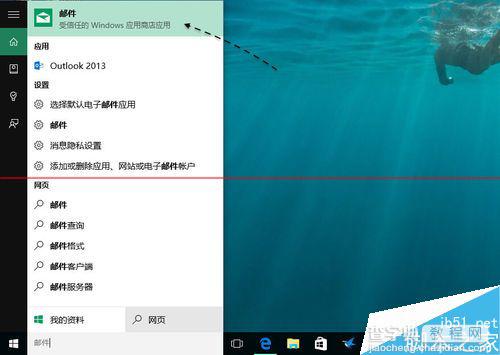
2、接下来会看到邮件的欢迎界面,点击“开始使用”按钮继续,如图所示
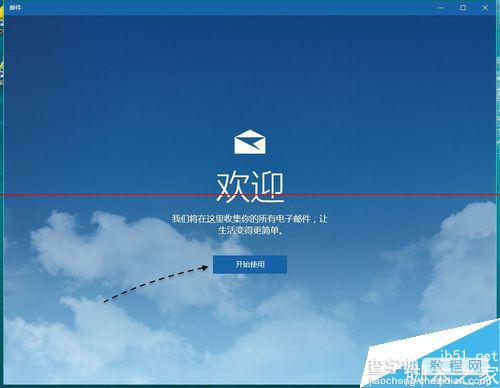
3、此时可以看到当前我已经有一个微软的默认邮件账户,要添加新邮件账户,请点击“添加账户”按钮,如图所示
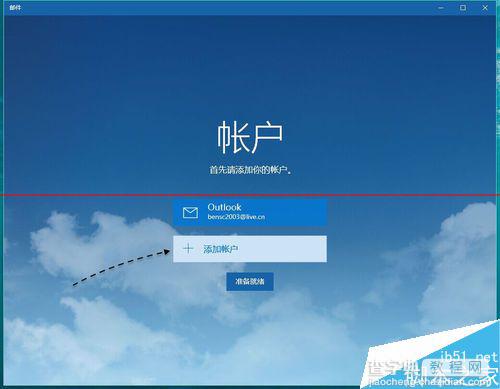
4、接下来是选择要添加邮件账户的类型,有多种可选,我这里以添加一个 POP、IMAP邮件账户,即QQ邮箱为例。
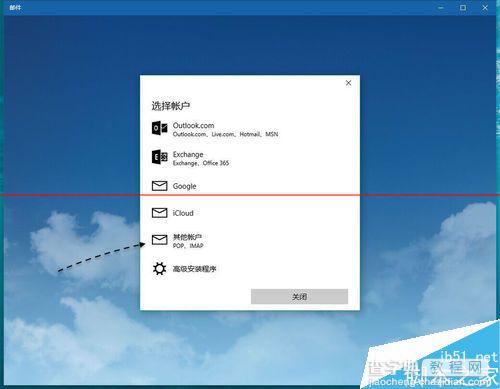
5、随后请输入邮件的地址,以及密码,如图所示
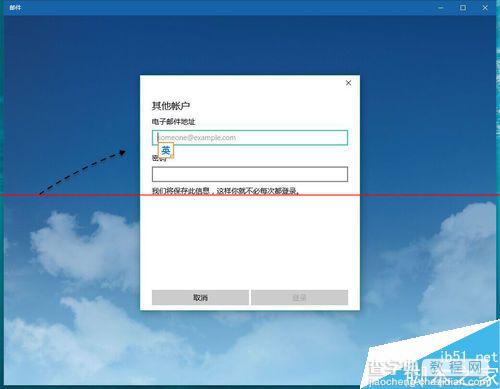
6、接下来还可以为此邮件账户取一个名称,如图所示
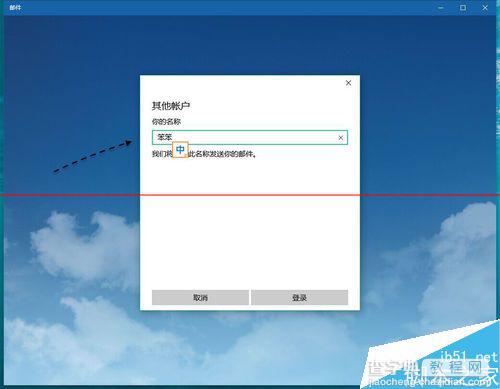
7、当添加完成以后,请点击“完成”按钮继续 ,如图所示
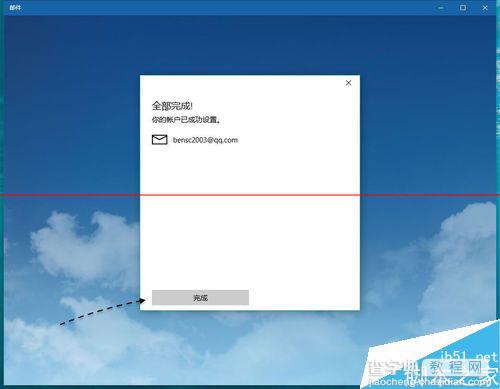
8、接下来会返回邮件主界面中,点击“准备就绪”按钮,如图所示
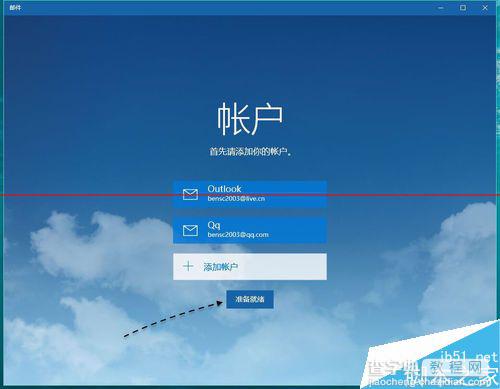
9、当打开邮件客户端时,此时并不会自动同步邮件,用鼠标点击“同步”按钮即可开始收取邮件了。
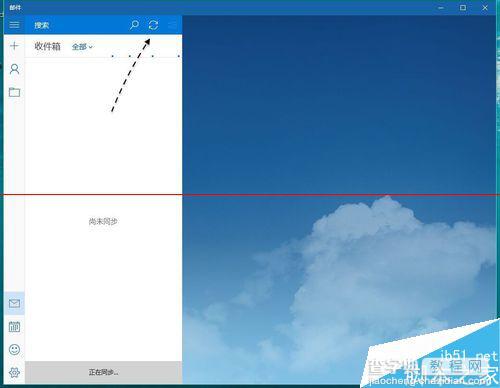
10、稍等片刻,便可以看到收取到的邮件内容了,如图所示