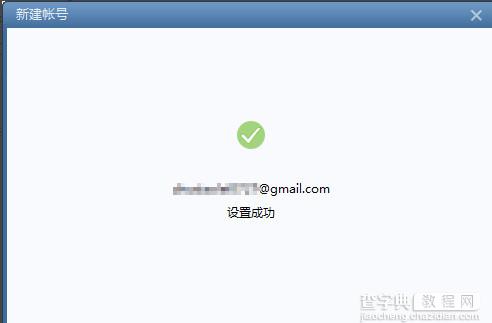foxmail怎么设置gmail邮箱?foxmail7.2 gmail邮箱创建设置教程
发布时间:2017-01-05 来源:查字典编辑
摘要:gmail是谷歌提供的一款邮件服务,现在的gmail邮箱可以通过第三方邮件收发软件不需要代理来接发。下面小编就为大家介绍一下foxmail怎...
gmail是谷歌提供的一款邮件服务,现在的gmail邮箱可以通过第三方邮件收发软件不需要代理来接发。下面小编就为大家介绍一下foxmail怎么设置gmail
1、首先设置Foxmail来收发gmail邮件,需要gmail邮箱页面的一些设置,所以需要登录到gmail邮箱页面在页面右侧,打开一个齿轮图标,在快捷菜单中选择“设置”。
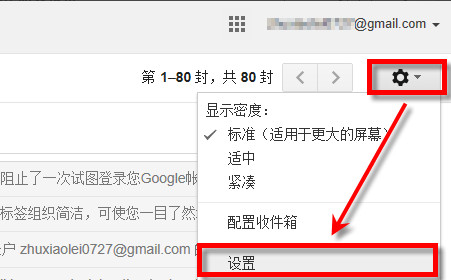
2、在邮箱“设置”中,选择“转发和POP/IMAP”,使下方的“POP下载”和“IMAP访问”的状态都是“开启”
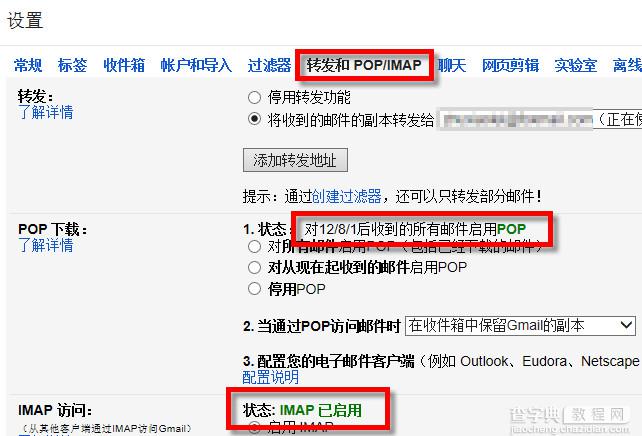
3、POP和IMAP都可以使用,但推荐使用IMAP,所以页面向下拉,找到“IMAP访问”项的末尾,点击“配置说明”
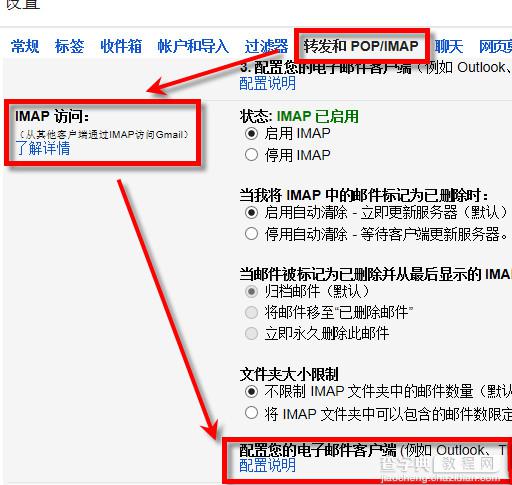
4、在配置说明页面,选择“我希望启用IMAP”。如果想知道POP和IMAP的区别,可以点击上面的介绍

5、页面自动出现邮箱设置方法,这里我们在第①②步已经做好了。
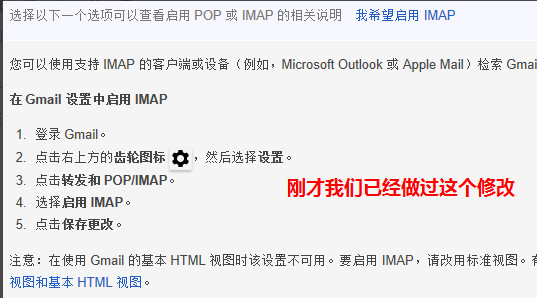
6、继续往下拉,在客户端设置介绍中没有找到Foxmail,所以点击最后的“其他”
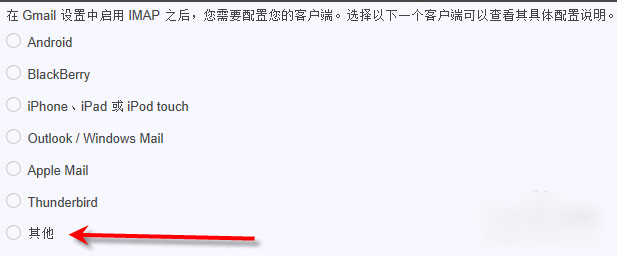
7、这里就是设置IMAP的具体步骤了。保留这个页面,一会儿还要用到
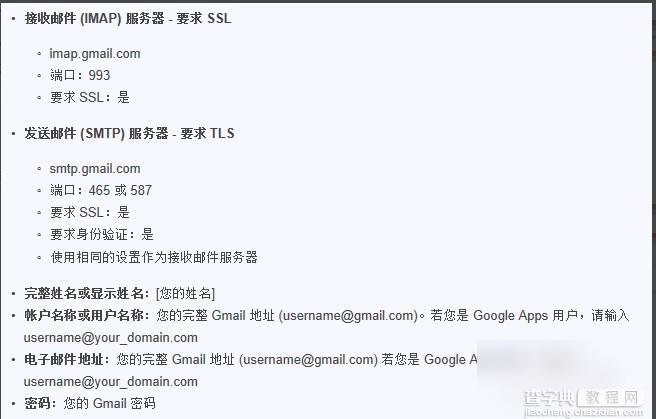
8、打开Foxmail,在设置中选择“账号管理”
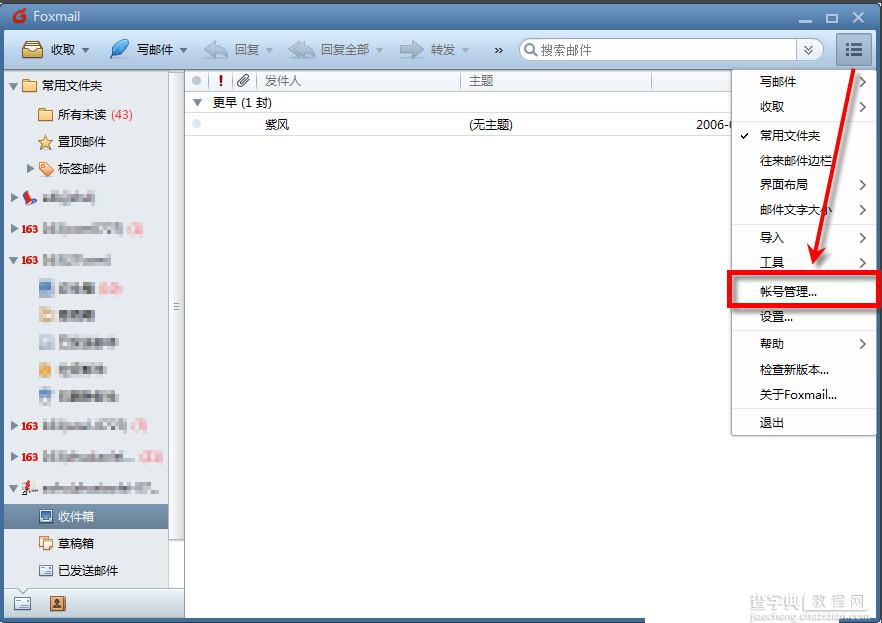
9、在左侧下面点击“新建”,弹出新建账号窗口,填入你的gmail账号和密码。然后点击左下角的“手动设置”。
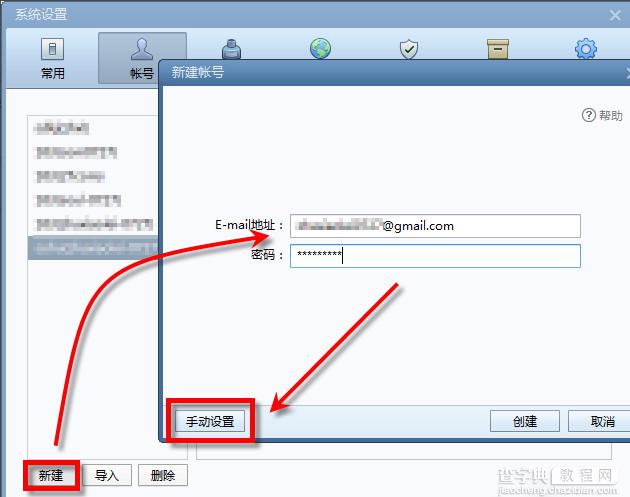
10、可以看到,这里的设置和第⑦步的设置是一样的。点击下方的“创建”
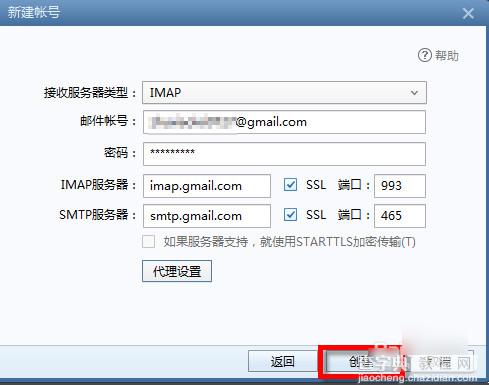
11、为什么总是失败呢?反复查看参数没有错啊。这时再登入gmail邮箱收件箱看看,是不是有封邮件?
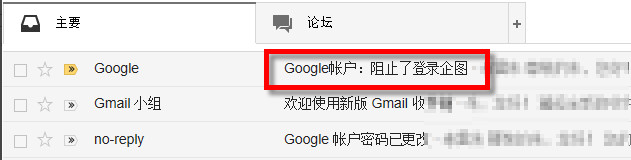
12、打开此邮件,原来是gmail做了阻拦,为了安全,按提示点击下方的链接。
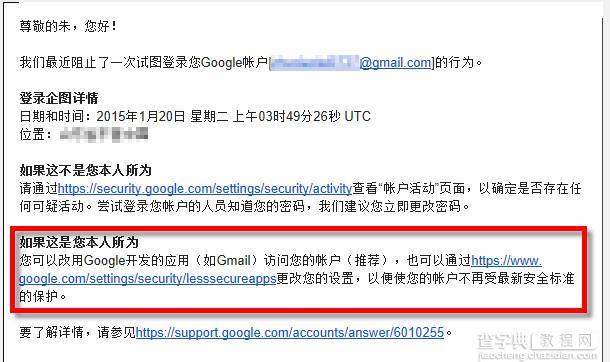
13、在弹出的新页面中点击“启用”即可
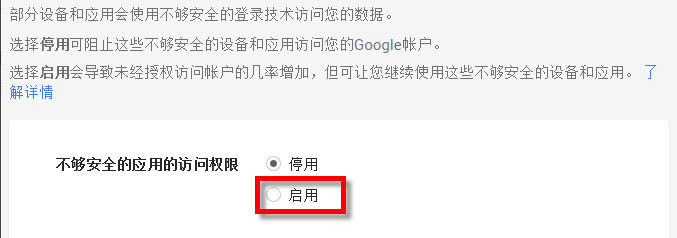
14、再回过头来,在Foxmail中再次点击“创建”,稍等片刻,就会提示创建成功!