在大企业大组织工作的人都知道,为了解除日报表做好后还需要用手工发送邮件的负担,定制一套自动发送方案是很有必要的。下面小编就为大家介绍如何让outlook自动更新邮件。
在工作中,有的朋友需要每天定时发送一封带附件的邮件,比如每日上报的报表、文件等,这些文件每天都是更新的,但是一般邮件客户端软件中的定时发送只能生效一次,而且邮件附件不能自动定时更新,这个问题的确比较棘手,现有的邮件程序、网络邮箱中均不带有这种功能,附件添加去后就不能与原文件同步。其实,要实现这种目的,可以通过Outlook以及计划任务来完成。具体方法如下:
编制自动方案代码
启动Outlook2010,按下Alt+F11组合键,启动VBA编辑器,在代码窗口左侧点击ThisOutlookSession,然后在右侧代码窗口中输入如下代码(图1):
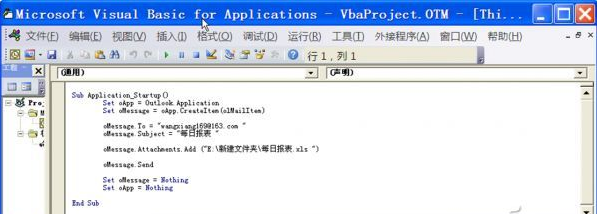
Sub Application_Startup()
Set oApp = Outlook.Application
Set oMessage = oApp.CreateItem(olMailItem)
oMessage.To = "wangxiang169@163.com "
oMessage.Subject = "每日报表 "
oMessage.Attachments.Add ("E:新建文件夹每日报表.xls ")
oMessage.Send
Set oMessage = Nothing
Set oApp = Nothing
End Sub
以上代码中的oMessage.To = 后面是收件人地址,oMessage.Subject =指的是邮件标题,而oMessage.Attachments.Add则指的是所添加的附件文件路径。
输入完毕,检查无误后,点击“保存”按钮,关闭Outlook。
此段代码的作用是当启动Outlook时,新建一封邮件,自动添加附件,并将此发邮件予以发送。
制定自动发送任务
执行“开始→程序→系统工具→任务计划”命令,选择“添加计划任务”,然后单击“下一步”,在弹出的任务计划向导的程序列表中,选择Microsoft Outlook 2010,在随之弹出的向导对话框中选择执行此任务的循环周期,如“每天”,单击“下一步”按钮(图2),在弹出的对话框中设置起始时间以及日期,如16:30,单击“下一步”按钮。
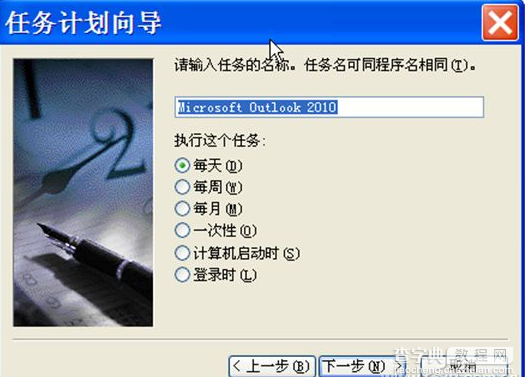
接着在弹出的用户名以及密码设置对话框中,输入你登录本机的用户名以及密码(必须输入,否则无法运行任务计划)(图3),单击“下一步”,最后单击“完成”按钮即可。这样,当每周的星期五就会自动将带有附件的邮件自动发送到指定邮箱了。
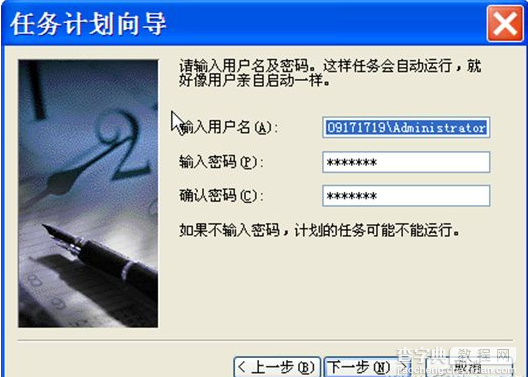
需要注意的是,如果服务中的任务计划程序没有运行,运行上面设置的任务计划时,会提示错误,这时候,可以执行“开始→程序→管理工具→服务”命令,将其中的Task Scheduler设置为“自动”,然后予以启动即可。


