qq微信聊天背景隔离区怎么做?隔离区聊天背景制作图文教程
发布时间:2017-01-05 来源:查字典编辑
摘要:隔离区聊天背景是一种DIY的背景图片,适用于qq微信等聊天工具背景使用,由于其风格个性,摆脱单一地聊天背景,其搞笑幽默广受大家喜爱。那么qq...
隔离区聊天背景是一种DIY的背景图片,适用于qq微信等聊天工具背景使用,由于其风格个性,摆脱单一地聊天背景,其搞笑幽默广受大家喜爱。那么qq微信聊天背景隔离区怎么做呢?本文就为大家分享一下隔离区聊天背景制作图文教程,感兴趣的朋友可以来看看哦。
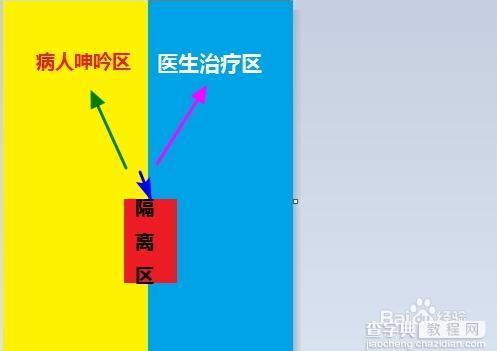
工具/原料
制图软件
隔离区聊天背景制作详细教程
1、首先,我们选一款自己比较熟悉的制图软件,这里我就用win7自带的画图软件做个演示吧,打开画图软件。
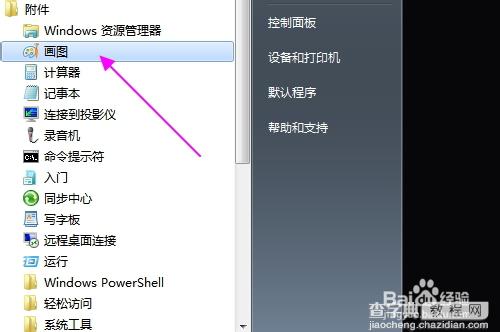
2、新建一个290*400的图像,大小可以上下左右调节,这个可以适应微信背景大小,qq聊天的背景大小为330*250,都是手机适用。
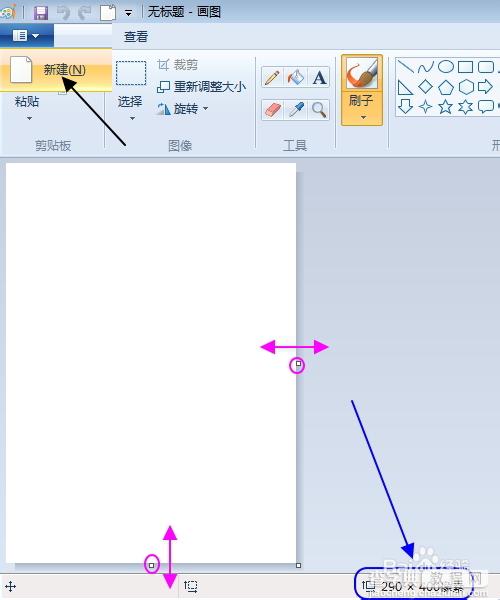
3、下来,我们对隔离区的颜色进行一下区分,根据自己喜好,点击颜色1,然后在右边颜色中选择喜欢的点击,颜色2操作一样。
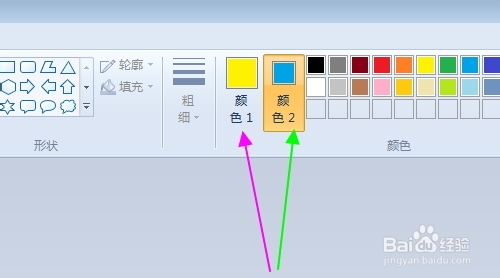
4、然后,我们先对新建图像进行一个喷色,点击"油漆桶"按钮,然后再点击"新建图像“。
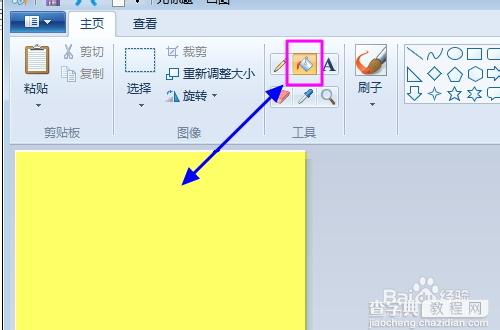
5、然后把图像拖放到290的一半,145尺寸,当然,你也可以随意扩充大小。
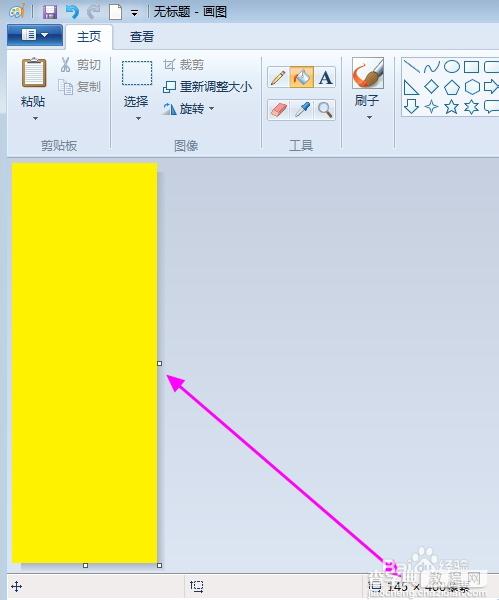
6、然后,在把图像拉回原来的290尺寸,因为刚刚”步骤3“选了2种颜色,所以拉回来就出现了第2中颜色。
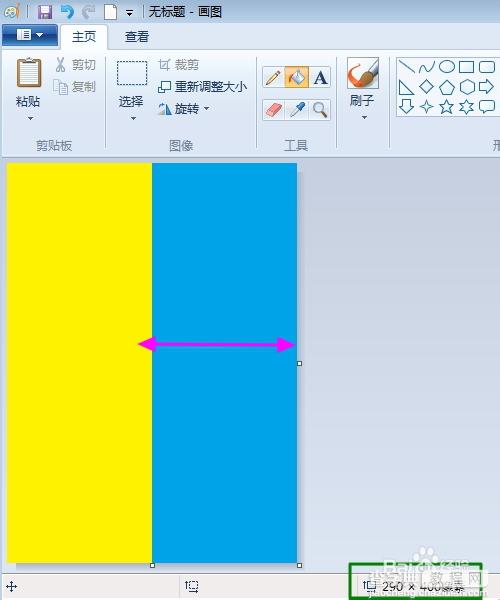
7、下来,我们把颜色2,原先是蓝色的换成红色,根据自己喜好选择。
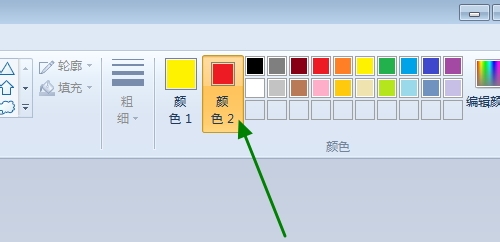
8、然后,点击画图中的”选择“按钮,在图片中间选择一个区域,选择好后移开,就出现了我们刚刚选择的红色。
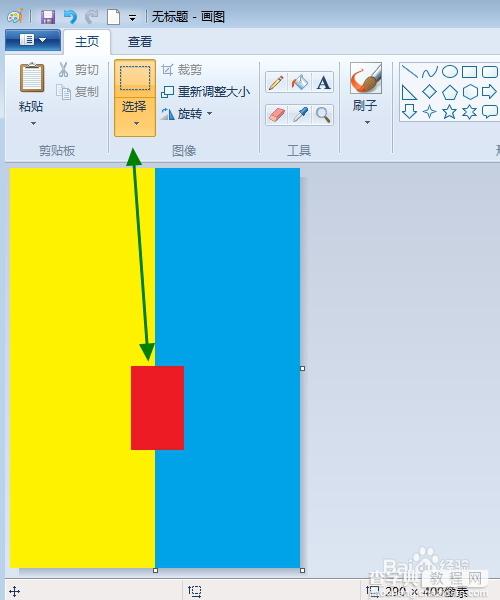
9、下面,我们点击画图的文字功能A,输入文字。
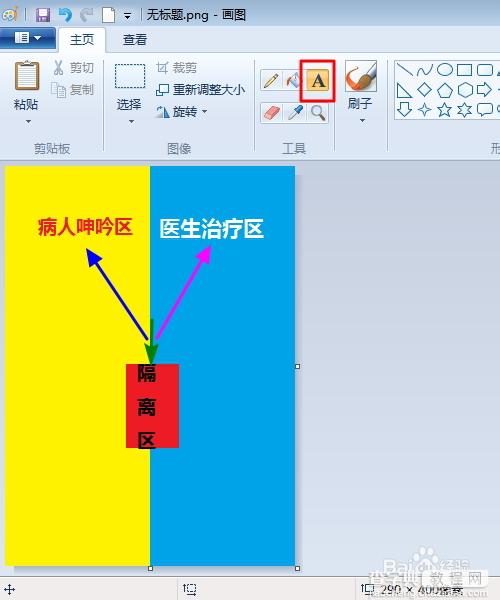
10、最后,将图片传到手机相册,设置成聊天背景即可。大家还可以根据自己创意发挥。


END
以上就是qq微信聊天背景隔离区怎么做的方法,现在大家是不是已经了解了,希望大家喜欢本篇文章!


