XP、win7、win8用户注意了,在家在用wifi共享精灵的时候千万不要禁用无线网卡!因为软件创建WIFI热点是靠无线网卡来创建的。
如果您不小心禁用了无线网卡,那也不用担心,小编教您启用无线网卡方法!
下面跟着我一起操作吧!
第一步,打开网络连接:
WIN7/win8打开网络连接的方法:网络—网络和共享中心—更改适配器—进入就是;
XP打开网络连接的方法:网上邻居鼠标右击属性—进入就是;
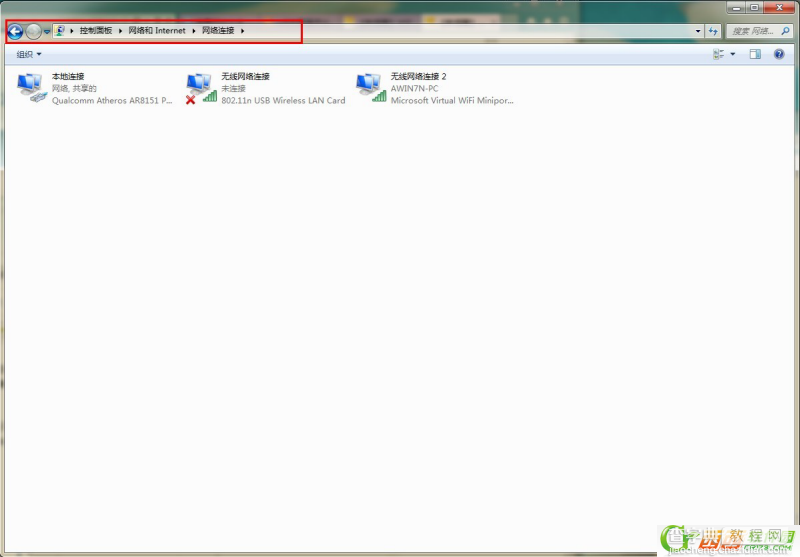
第二步,我们来认识一下哪个是无线网卡:
无线网卡:带“Wireless” 就是无线网卡、有的是中文“无线”;
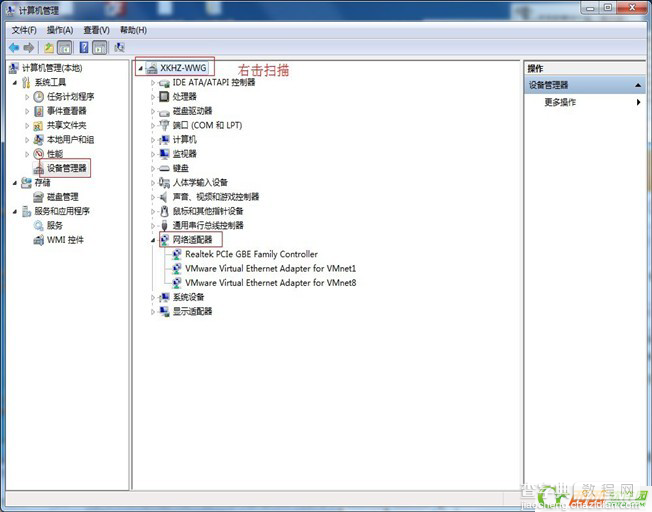
第三步,我们来认识一下无线网卡的服务:
WIN7/win8查看无线网卡的服务:计算机右击—管理—服务
XP查看无线网卡的服务:我的电脑右击—管理—服务
无线网卡的服务:WLAN Autoconfig 必须显示已启用
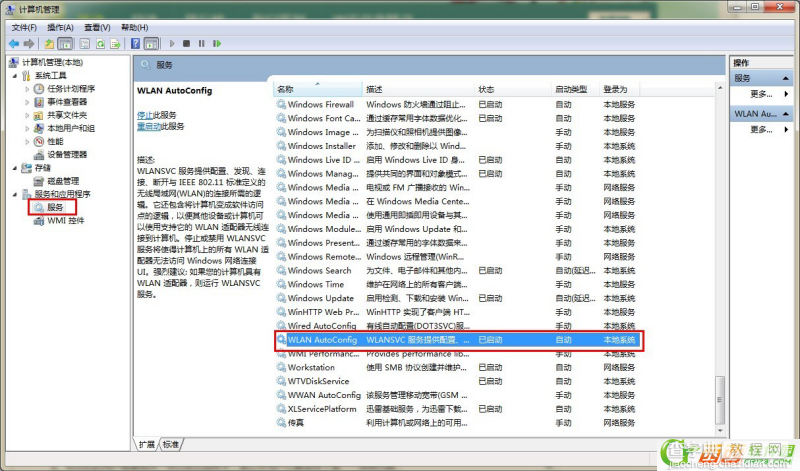
第三步,我们知道网络连接、无线网卡、以及无线网卡的服务接下来我们就开始操作了!
如果您在打开WIFI共享精灵,软件界面提示您“没有无线网卡”,别担心,我们要排除以下几个因素;
您是否是台式机?如果是可能就没有无线网卡,必须外接一块USB无线网卡,记得要支持软AP的那种无线网卡!如果您已经外接了一块无线网卡,我们就看您是否把无线网卡也禁用或者占用了。
对于无线网卡被禁用的情况,
解决方法:只要选中无线网卡——右击——启用。就可以了。
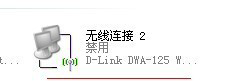
XP被禁用
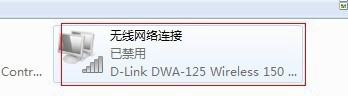
WIN7被禁用
对于无线网卡被实用程序接管一般出现在XP系统的用户比较多:类似于无线网卡开关没有开启,但解决方法不同。如图:
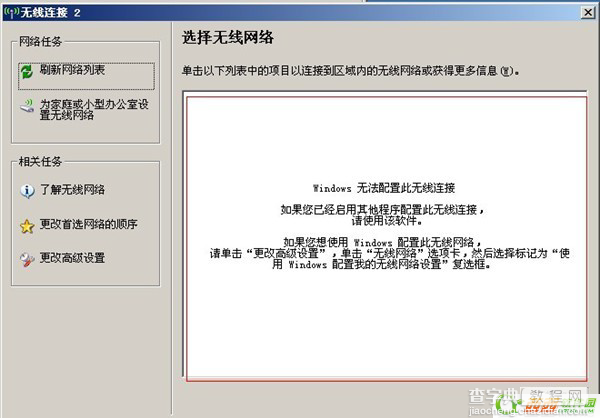
XP示范
解决方法“:点击更改高级设置——无线网络配置——打勾用windows配置我的无线网络设置——确定
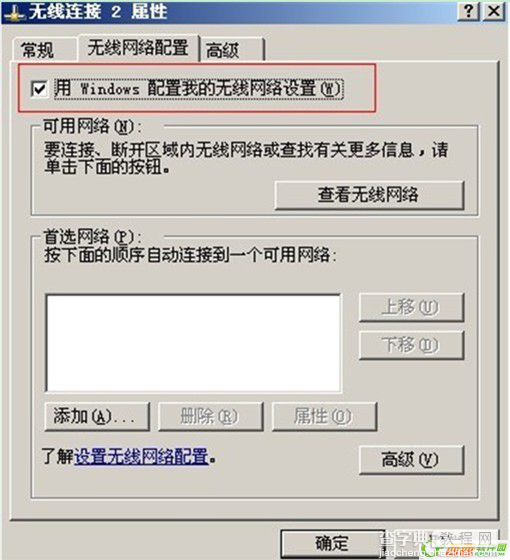
打勾确定即可
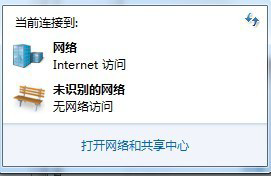
WIN7示范需要在实用程序里面设置,由于每个无线网卡的型号不同实用程序也不同,但操作类似在实用程序里面用windows接管即可。设置完了之后,我们就可以查看正常的无线信号显示在无线区域里面了。
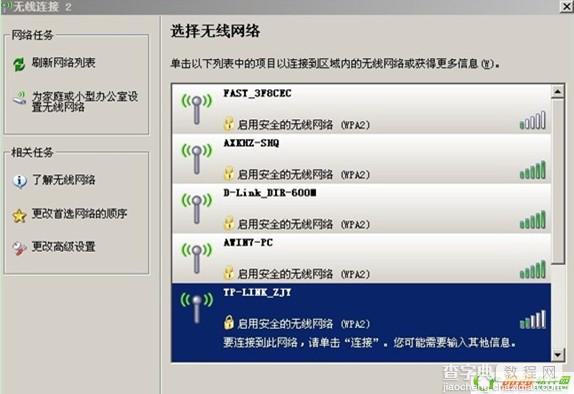
xp正常状态
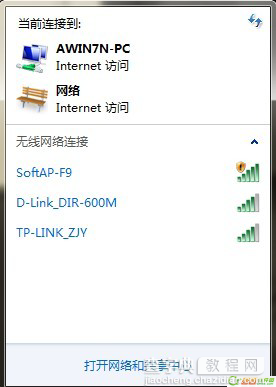
win7正常状态
现在我们就可以打开WIFI共享精灵正常启动啦!
注意:大家在使用软件的时候,XP用户如果是无线在上网,一定要空出一块无线网卡成断开的状态"x"(你也可以外接一块USB)。或者更换上网方式,换成本地连网或者宽带。把无线网卡断开。
若以上操作都无法实现网络共享,可以查看你的电脑是否支持无线软AP。
查看方法:计算机(我的电脑)——管理——设备管理器——网络适配器,一般会有两个以上的网卡,若没有,可以通过购买WIFI宝硬件解决问题。


