Xlight FTP服务器设置为系统服务的方法
发布时间:2017-01-05 来源:查字典编辑
摘要:如何安装XlightFTP服务器为系统服务安装XlightFTP服务器为系统服务,你可以点击[GlobalOption]图标,如下图所示:在...
如何安装Xlight FTP服务器为系统服务
安装Xlight FTP服务器为系统服务, 你可以点击[Global Option]图标, 如下图所示:

在"全局选项"内, 从[通用]->[系统服务], 点击选项"管理FTP服务器系统服务"中的"设置...". 在下图所示的对话框内,点击"安装系统服务".
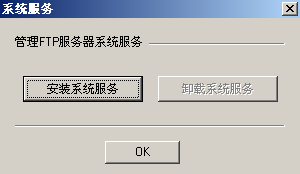
另外一个安装系统服务的方法: 如果你从安装程序(setup_cn.exe)安装了Xlight FTP服务器, 从Windows菜单 [开始]->[Xlight程序组]->[Xlight FTP 系统服务], 找到下图所示的菜单, 通过这个菜单你可以安装和卸载Xlight的系统服务.

安装系统服务 - 在上图菜单中选择 "安装成系统服务", 它将会安装Xlight FTP服务器为系统服务并启动服务.
卸载系统服务 - 在上图菜单中选择 "删除系统服务", 它将会删除Xlight FTP服务器的系统服务并停止服务.
当安装成系统服务后, 在用户登录时自动显示任务栏图标
在"全局选项"内, 从[通用]->[系统服务], 选择选项"在Windows启动后在任务栏显示程序图标", 如下图所示:



