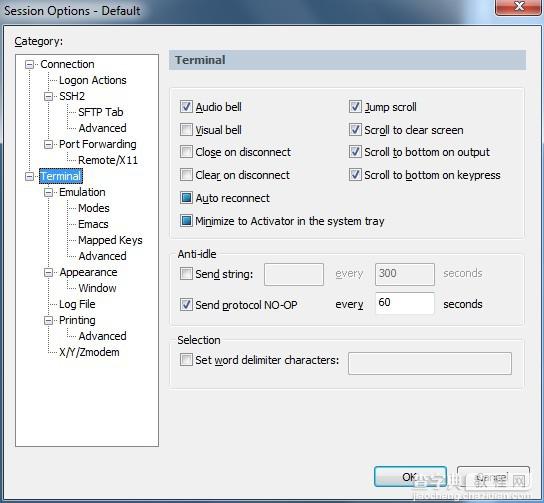SecureCRT技巧总结
目录
SecureCRT技巧总结... 1
一、安装和激活... 1
二、一些按钮的中文翻译... 4
三、创建一个普通的Session. 5
四、美化终端窗口和字体。... 9
五、修改默认的session配置... 10
六、SecureCRT自带的文件传输... 11
七、克隆session. 12
八、常用快捷键... 13
九、session keeplive
一、安装和激活
安装
1、在http://www.jb51.net/softs/55471.html下载相关包激活工具,运行scrt622-x86.exe。
2、进入安装向导程序,默认下一步,直到安装完成既可以。
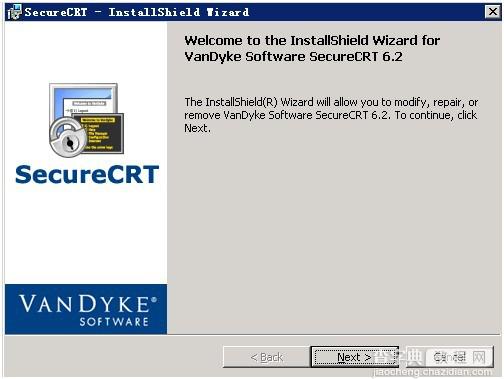
破解
1、找到安装crt的目录。C:/Program Files/VanDyke Software/SecureCRT
2、把secureCRT-kg.exe放到安装crt的目录下,运行此程序
点击patch按钮
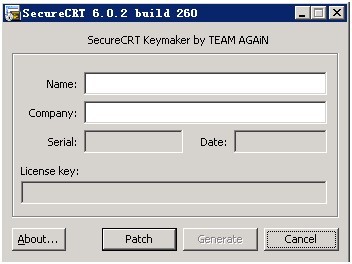
然后输入注册信息,点击Generate按钮,生成注册码。
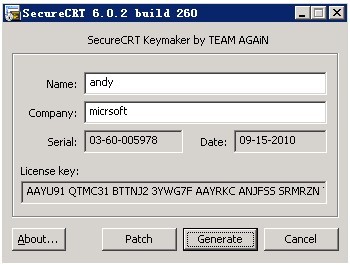
3、把注册码输入应用程序。
点击Enter license Data。
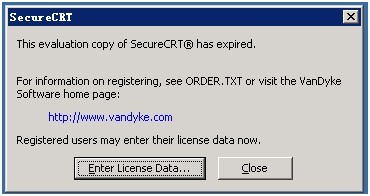
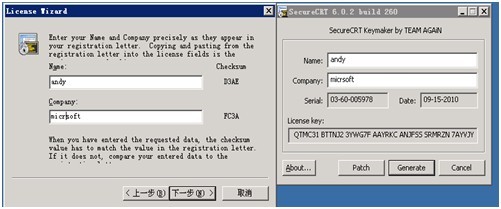
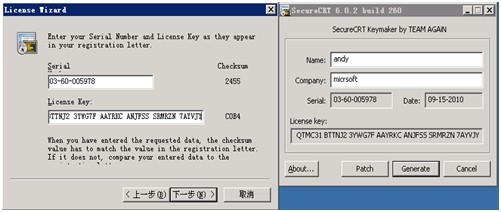
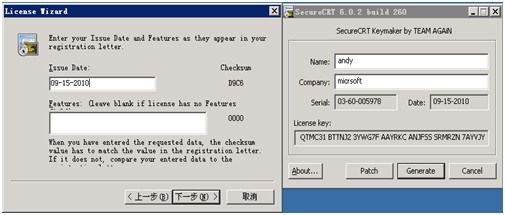
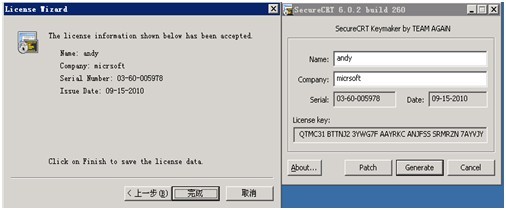
4、点击完成SecureCRT及安装完成。
二、一些按钮的中文翻译
1、File文件
Connect... 连接,打开一个连接或者编辑已有的连接,创建新连接。
Quick Connect... 快速连接,快速连接对话框,快速连接主机的最便捷方式
Connect in Tab... 在Tab中打开一个新的会话窗口。
Clone Session 克隆当前会话窗口。
Connect SFTP Tab 打开SFTP窗口,对于SSH连接,此选项可用。在此会话窗口中可使用SFTP命令传输文件。
Reconnect 重新连接
Disconnect 中断当前会话窗口的连接
Log Session 把当前窗口的会话记录到log文件中。
Raw Log Session 将更详细的会话记录到log文件中,包括服务器更详细的响应信息。
Trace Options 在log文件中记录协议会话信息选项。(包括客户端与主机互相连接时的一些信息内容)
2、Edit编辑
拷贝粘贴等
3、View视图
显示各种工具条
4、Options选项
包括全局选项和Session选项
5、 Transfer传递文件
使用Xmodem/Zmodem上传下载文件
6、Script.脚本
运行一个脚本文件,或记录一个新的脚本。(类似Word中的宏功能)
7、Tools工具
键盘映射编辑,密钥生成工具等
8、 Help帮助
三、创建一个普通的Session
1、点击File→Connect,出现Connect窗口,反键Sessions,创建一个目录,名字叫linux。
如图
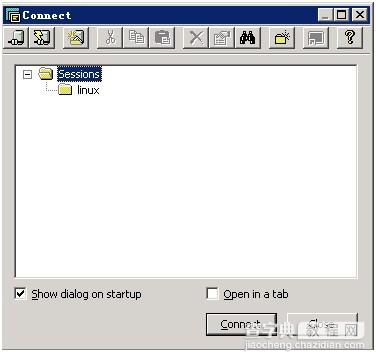
3、然后反键linux,建立一个session。
弹出一个new session向导,我们勾住下面的‘Do not use this wizard when creating’。
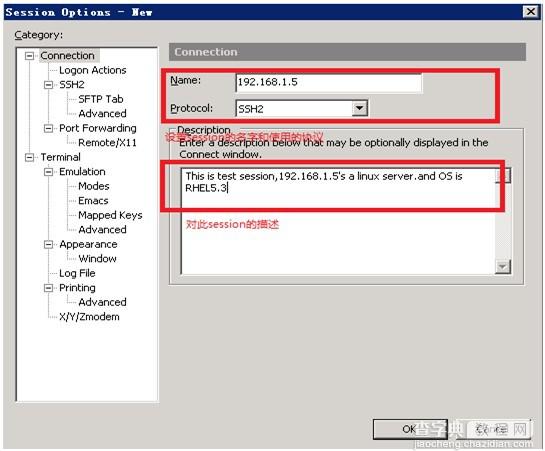
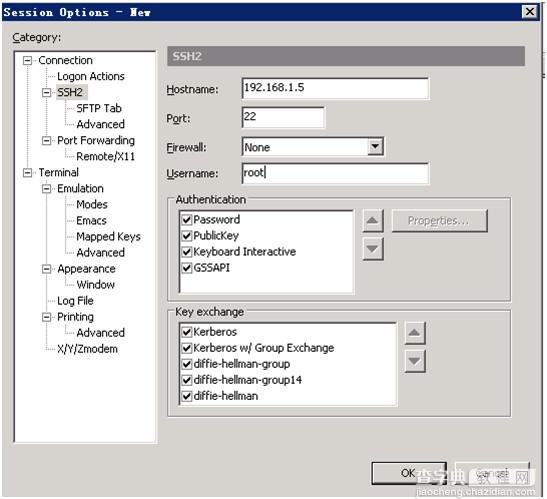
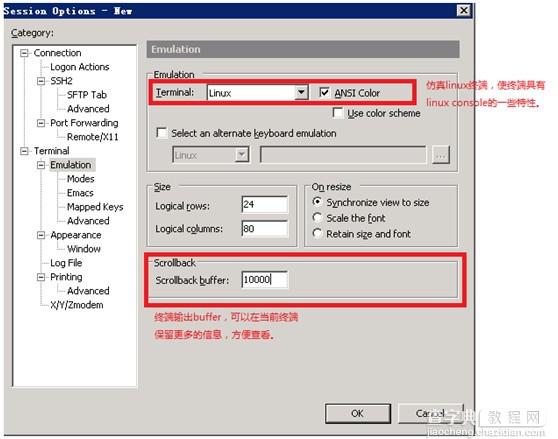
然后点击OK,session建立成功。
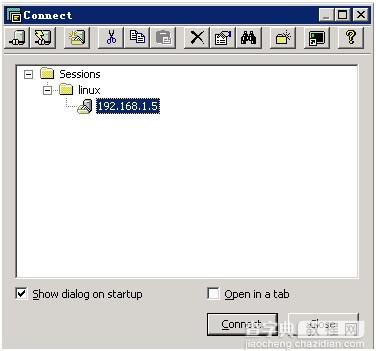
点击这个Session就可以连接进去,以后的内容不解释。
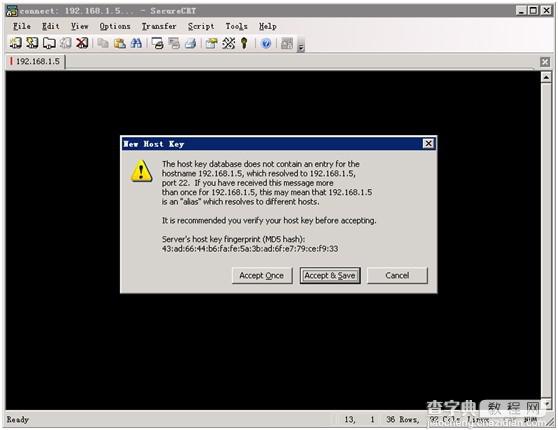
四、美化终端窗口和字体。
默认的界面看着挺难看的,我们优化以下。
View→Themes→选择你自己喜欢的主题
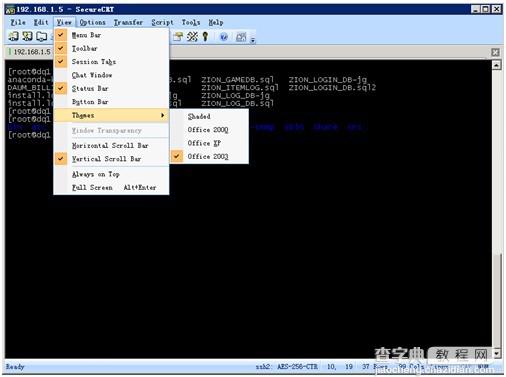
然后优化字体,我觉得默认的字体一般,不过可以选择自己更喜欢的。顺便说下,有时间看见一些网友截图上来的终端字体,我看的那个是头疼啊,难看的要死……所以才产生了这节教程。西面的Normal font是设置字体,characterencoding是编码,如果你使用的UTF8的中文,就需要调整character为UTF8,否则乱码。下面的Cursor style,是光标的风格,自己根据喜好修改。
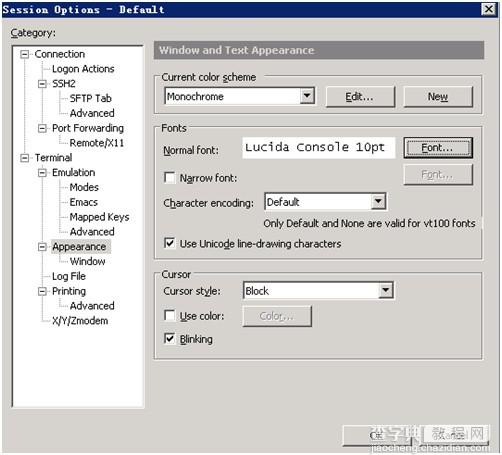
五、修改默认的session配置
上面我们配置了一次session,不过是针对单个session,如果每次建立session都要去设置一次,太累了,所以我们可以把默认的session模板调整好,每次新建立的session都会调用默认的模板。
如何设置默认的session模板?
View→Global Options→Gerneral→Default Session→Edit default setting
这里就是默认的模板,大家设置好以后它会提示你是否把新的default应用到以前的所有session里面。

根据你的情况设置就行了。但是以后的session都会应用。
六、SecureCRT自带的文件传输
使用Zemodem和sftp协议传输文件。
Upload为上传的默认目录,download是下载的默认目录。
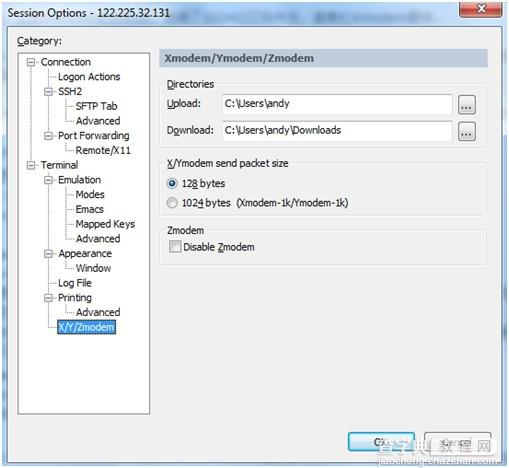
1、上传,在终端使用rz命令。出现默认的上传文件选择窗口,选择需要上传的文件即可。
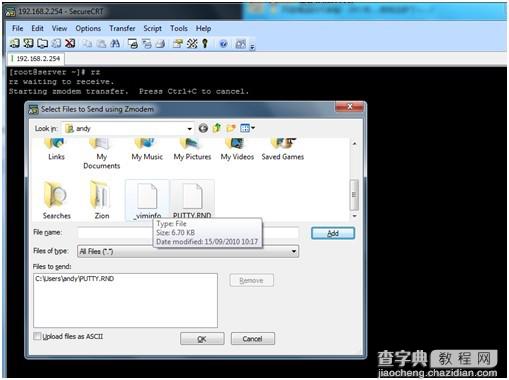
下载,在终端使用sz filename 既可,更多用法参考help。
2、还有就是此版本的SecureCRT支持sftp协议,使用alt+p快键,调出sftp窗口,命令行方式使用sftp。
七、克隆session
>
这里的Clone Session是在当前窗口克隆当前会话,Clone in new window,是在克隆一个会话,在新窗口打开。
此功能和linux自带的screen工具比较相似,但是各有优势。这里不做重点讨论,大家自己去google下。
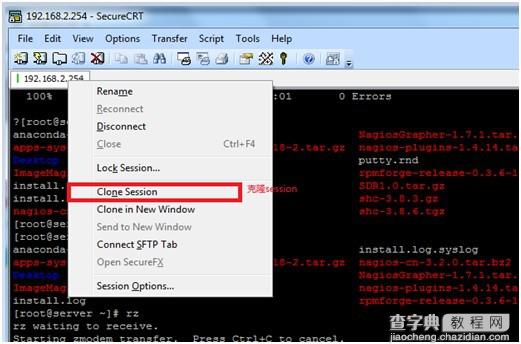
八、常用快捷键
1、鼠标左键有选中功能,单击选中的内容为复制。鼠标右键单击空白处为粘贴剪贴板内容到光标处,单击选中内容为复制和粘贴内容到光标处。
2、alt+enter 全屏
3、alt+p 调出sftp窗口
4、ctrl+f4 关闭当前session
5、alt+f4关闭SecureCRT软件
6、alt+c 打开连接标签,然后选择自己的session即可。
九、session keeplive
相信大家都遇见过,连上服务器的session过一会,空闲的连接就自动断开了,至少在RHEL5.4中是这样的,如何解决这个问题了。
我们可以设置SecureCRT每隔一定时间,往服务器发送一些信息,保持连接不端口。
参照上面修改默认session配置,打开默认session配置窗口,选着terminal,勾选Send protocol NO-OP,一般选择60s就行了。