首先介绍下整个网络的物理结构连接(如下图),外网的WAN线连接到路由器的WAN口上,网络中的电脑或者交换机连接到路由器的LAN口上。

下面进行软件方面的设置:
建立网络连接
1. 设置计算机的IP地址
在访问设置页面前,建议将计算机设置成系统缺省的“自动获得IP地址”和“自动获得DNS服务器地址”方式,由路由器分配IP地址。设置步骤如下(以Windows XP为例):
(1)单击屏幕左下角<开始>按钮进入[开始]菜单,选择“控制面板”。双击“网络连接”图标,再双击弹出的“本地连接”图标。

(2)单击<属性>按钮。

(3)选择“Internet协议(TCP/IP)”,单击<属性>按钮,在弹出的窗口中选中“自动获取IP地址”和“自动获取DNS服务器地址”单选按钮,确定后完成设置。
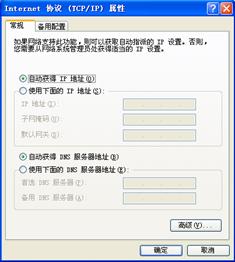
2. 确认计算机与路由器连通
使用Ping命令确认计算机和路由器之间的网络是否连通。
单击屏幕左下角<开始>按钮,进入[开始]菜单,选择“运行”,在弹出的对话框中输入“ping 192.168.1.1(路由器缺省的IP地址)”,如图3-4所示,单击<确定>按钮。如果在弹出的对话框中显示了从路由器侧返回的回应,则表示网络连通;否则请检查网络连接。

Ping命令对话框示意图
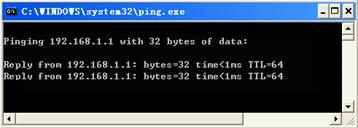
快速上网设置
设置步骤如下(以Windows XP为例):
(1)运行Web浏览器,在地址栏中输入http://192.168.1.1。

(2)回车后跳转到Web登录页面,输入用户名、密码(缺省均为admin,区分大小写)以及验证码(不区分大小写。
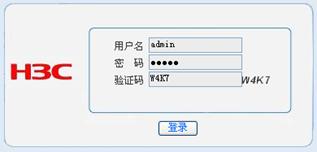
(3)单击<登录>按钮或直接回车后,您即可登录到路由器的Web设置页面。首次登录时,系统将自动进入“快速设置”页面引导您进行快速上网设置。

(4)单击“快速设置”页面中的<开始>按钮,在弹出的对话框中选择您开户时运营商指定的上网方式,此处以PPPoE方式为例。

(5)单击<下一步>按钮,输入运营商提供给您的上网帐号。

(6)单击<下一步>按钮,您可以选择是否更新路由器LAN接口的IP地址或是否关闭路由器的DHCP服务器功能。
如果您事先均已将整个局域网的IP地址规划好(比如:网关IP地址为192.168.0.1;局域网内主机均采用静态IP地址),则可以根据实际情况来修改路由器LAN接口的IP地址和关闭DHCP服务器功能。

(7) 单击<下一步>按钮,确认您设置的信息无误后,单击<完成>按钮即可正常上网。到这里H3C ER2100路由器设置就结束了。


