五种工作模式分别为:AP模式、Router模式、Repeater模式、Bridge模式、Client模式。Router模式下,TL-WR700N就相当于一台无线路由器,有线口作为WAN口,无线为LAN,所有的无线客户端可以实现共享一条宽带线路上网。其典型的网络应用结构如下图所示。

一、PC的网络参数设置
参考:TL-WR700N设置指南-AP模式设置方法
二、TL-WR700N的设置
步骤1:在浏览器中输入“192.168.1.253”,输入登陆帐号及密码均为admin,打开TL-WR700N的管理界面,自动弹出“设置向导”(也可以点击管理界面菜单“设置向导”),如下图所示。
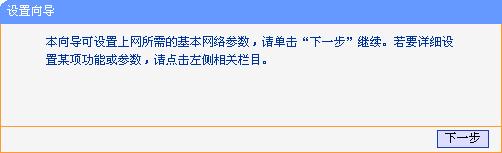
步骤2:点击“下一步”开始设置,弹出无线工作模式设置页面,如下图所示。
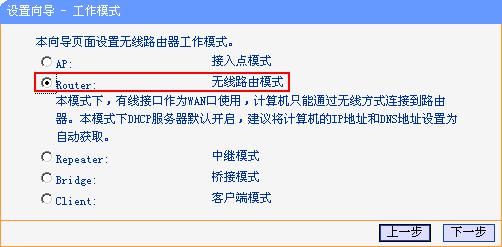
步骤3:选择“Router”,点击下一步,弹出无线设置页面,如下图所示。
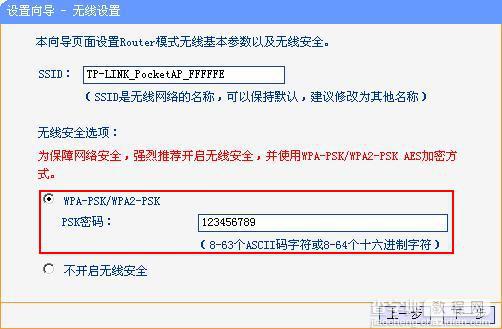
上图所示页面中,可以设置TL-WR700N的SSID(即无线网络名称)。为防止非法用户蹭网,建议设置无线安全,推荐选择“WPA-PSK/WPA2-PSK”并设置PSK密码(本例为123456789)。
步骤4:点击“下一步”,弹出上网方式选择页面。选择您的宽带上网方式(此处以PPPoE拨号为例),选择“PPPoE(ADSL虚拟拨号)”。
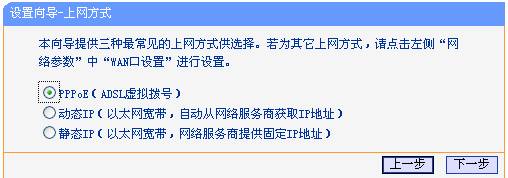
步骤5:点击“下一步”,弹出上网账号及上网口令输入框,如下图所示。
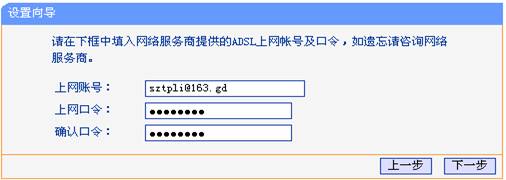
步骤6:输入宽带“上网账号”及“上网口令”。点击“下一步”,提示设备需要重新启动,如下图所示。
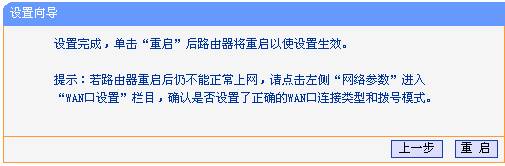
点击“重启”,路由器自动重新启动,设置完成。
步骤7:重启完成,此时TL-WR700N的无线网络已经设置了无线安全,电脑的无线网络连接会自动断开,需要重新连接TL-WR700N的无线网络(本例中SSID为TP-LINK_PocketAP_FFFFFE),连接过程中需要输入TL-WR700N的无线PSK密码(本例为123456789),连接上之后,如下图所示。
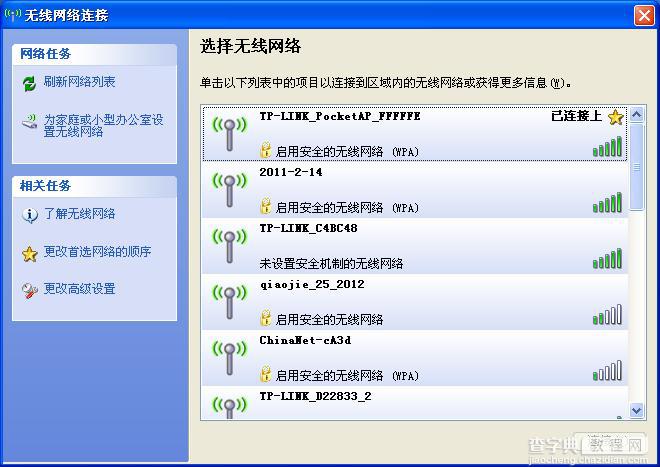
步骤8:设置向导设置Router模式完成后并重启路由器之后, DHCP服务器会自动开启,电脑的无线网络连接可以自动获取IP地址以及DNS服务器。所以请将无线网络连接IP地址重新设置为自动获取IP地址,点击“确定”生效,才能正常连接至Internet,如下图所示。
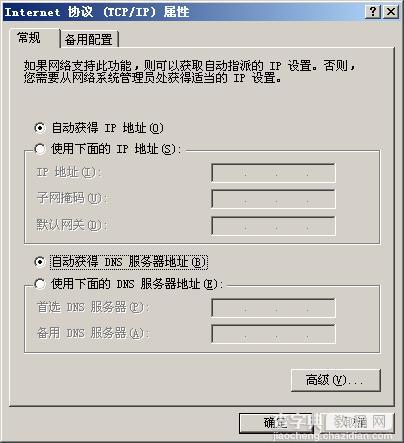
步骤9:重新无线连接到TL-WR700N,进入路由器管理界面,点击菜单“运行状态”,查看“WAN口状态”,如下图所示。
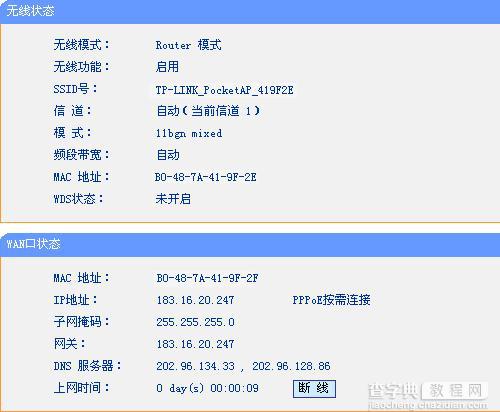
若在“WAN口状态”查看到路由器已经获取到的IP及DNS服务器地址,说明PPPoE拨号成功。
至此TL-WR700N的Router模式已经配置完成,并且成功连接至互联网,无线网络也已经设置WPA-PSK/WPA2-PSK的无线安全。电脑已经可以无线连接路由器上网了,其他电脑只需连接上TL-WR700N即可正常上网。


