上次给大家介绍了《RTX组建办公局域网服务器端安装设置》,今天给大家说说客户端的安装和设置。看了有如此多丰富多彩的功能的RTX,我想你一定会迫不及待的想实现一下其功能了吧。别忙,看下面的内容,一定会让你有满载而归的感觉。
一、客户端RTX的安装
要想在局域网中实现RTX的各种功能,还必须在局域网的其他的计算机中安装RTX客户机端的软件。软件的安装过程跟服务器端的安装基本一样,下面来具体的说明。
(1)双击安装程序,然后连续的单击“下一步”按钮,在出现“请选择目标目录”对话框中选择安装的目录(如图1)。

图1 选择安装路径
(2)单击“下一步”按钮,出现“安装选项”对话框中,根据自己的需要进行选择(如图2)。

图2 “安装选项”对话框
(3)单击“下一步”按钮,系统将自动的安装上客户端的RTX软件(如图3)。

图3 安装“腾讯通客户端 标准版3.3”的安装过程
二、客户端RTX的用户登陆和用户设置
1.用户登陆
(1)安装完成后,系统将自动的出现“RTX用户登陆”设置对话框,在“分机号”中输入前面设置的用户号码,例如“1001”,然后输入密码;在“服务器”中会显示出服务器安装的计算机的IP地址和端口,由于软件有自动的搜索服务器的功能,所以不需要修改即可(如图4)。

图4 “RTX用户登陆”设置对话框
(2)单击“登陆”按钮,腾讯通将自动的登陆,登陆成功后,会出现如QQ界面一样的“腾讯通”操作界面(如图5)。当然,这时候可以像QQ一样进行信息的发布,操作的过程将在第四节重点介绍。
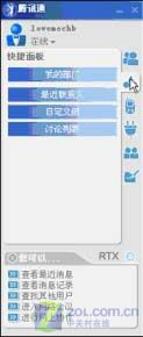
图5 “腾讯通”操作界面
2.RTX参数设置
(1)进入“腾讯通”对话框中,可以对用户进行相关的设置,就像QQ一样来丰富用户的应用。进入“RTX参数设置”对话框,首先是进行“基本设置”,例如可以通过选择其中的选项而实现不同的功能,当然可以进行定义“快捷键”的操作(如图6)。

图6 “基本设置”对话框
(2)在“恢复设置”选项标签下,可以进行自动恢复设置,例如当你不在的时候,别人发的信息可以自动的恢复(如图7)。
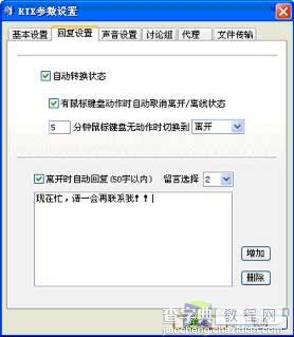
图7 “恢复设置”对话框
(3)腾讯通可以自定义恢复声音设置,在“声音设置”选项标签下,通过单击“声音文件”的“浏览”按钮进行新的声音设定(如图8)。
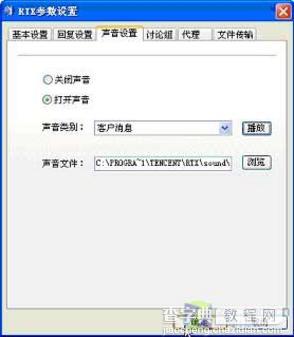
图8 “声音设置”对话框
(4)当然,如果你的计算机不是直接的跟RTX服务器想连接,而是通过别的计算机进行连接的,可以采用代理设置,单击“我用代理服务器”选项,在相应的选项中进行设置即可(如图9)。

图9 “代理”设置对话框
3.用户资料的设置
(1)像QQ一样,还可以进行对用户资料的修改,例如单击“头像”旁边的“更改”按钮,选择相应的头像(如图10)。

图10 选择用户的头像
(2)当然,也可以选择修改密码的操作,单击“修改用户资料”的“网络安全”选项标签,输入旧密码后,再输入新密码,单击“确定”按钮即可(如图11)。
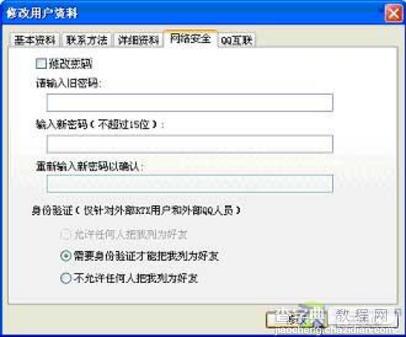
图11 修改用户密码


