使用系统之家一键重装工具一键重装Win8 32位系统教程详解(图文)
发布时间:2017-01-05 来源:查字典编辑
摘要:Win8.1系统推出已经有一段时间了,用户也已经逐渐的接受了Win8.1系统,但是很多朋友不会安装Windows8.1系统,下面系统之家小编...
Win8.1系统推出已经有一段时间了,用户也已经逐渐的接受了Win8.1系统,但是很多朋友不会安装Windows8.1系统,下面系统之家小编给您带来系统之家一键重装工具一键重装系统Win8 32位教程。
1、首先进入系统之家一键重装官网下载最新版本系统之家一键重装系统工具。如图一
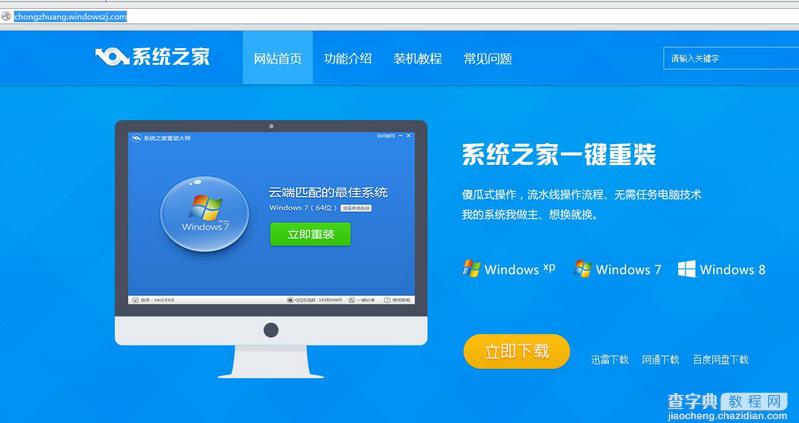
2.双击运行系统之家一键重装重装工具,并进入软件主界面。选择Windows8 64位操作系统,点击立即重装进入下一步。如图二
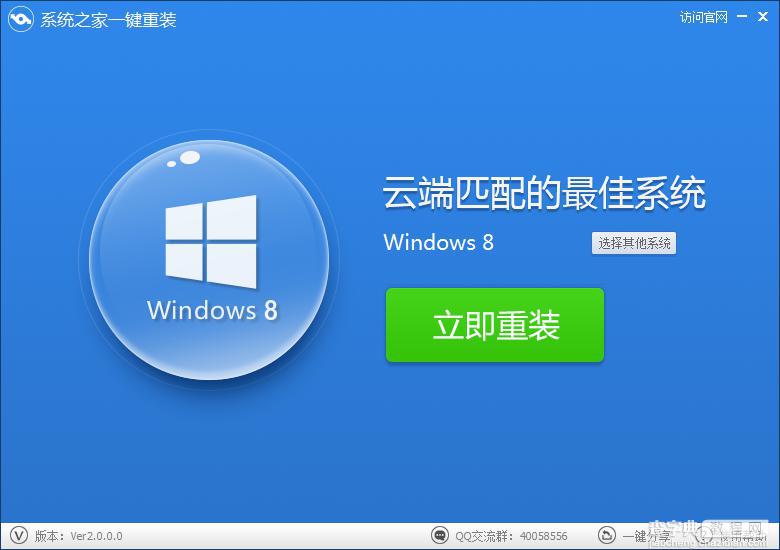
3.点击立即重装按钮后,会出现资料备份界面,提示您是否对我的文档、收藏夹和桌面资料等重要资料备份。点击立即备份后,您就可以在下面的进度条中看到备份的进度和备份文件数量,待备份完成后自动进入下一步。如图三
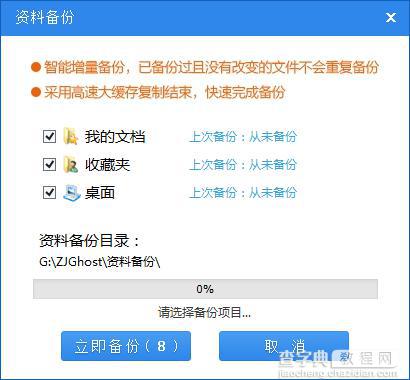
4.接着是Windows8.1 32位系统自动下载过程,您只需慢慢等待即可。Win8 32位系统安装是完全自动的过程,你不需要任何操作。如图四
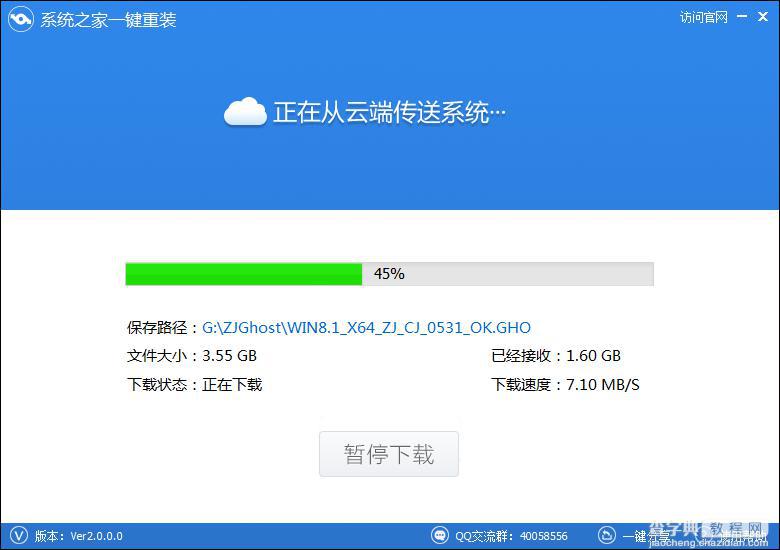
5.win8.1系统下载完毕后,会弹出一个提示框,提醒您软件即将重启计算机自动完成系统安装,您只需点击立刻重启即可进行一键重装系统win8 32位了。如图五
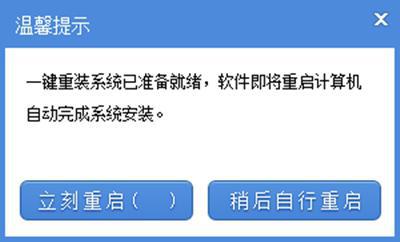
6.点击立刻重启后,电脑自动重启进入启动项选择菜单。默认选择系统之家一键还原。如图六
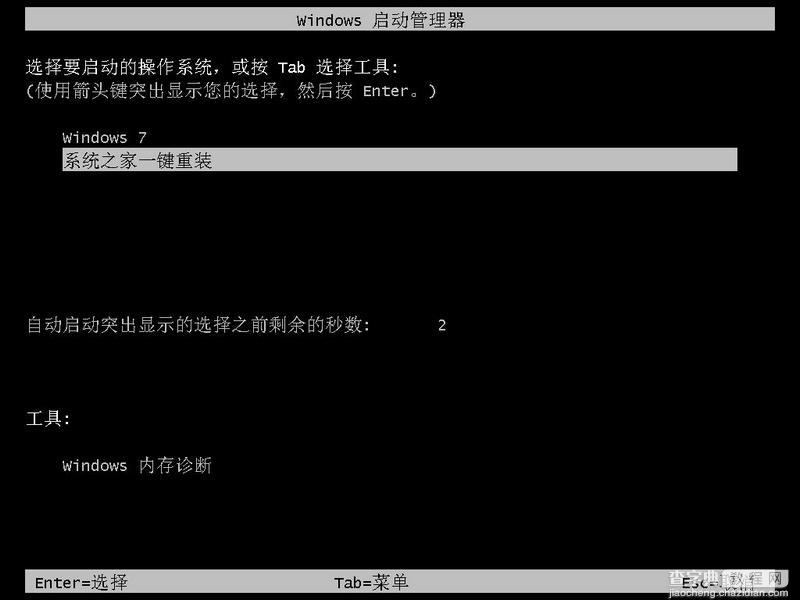
7.下面是一键重装系统win8 32位的安装过程了,如果出现以下界面就说明系统安装正常,您只需耐心等待即可,系统安装过程大约10-30分钟就完成了。
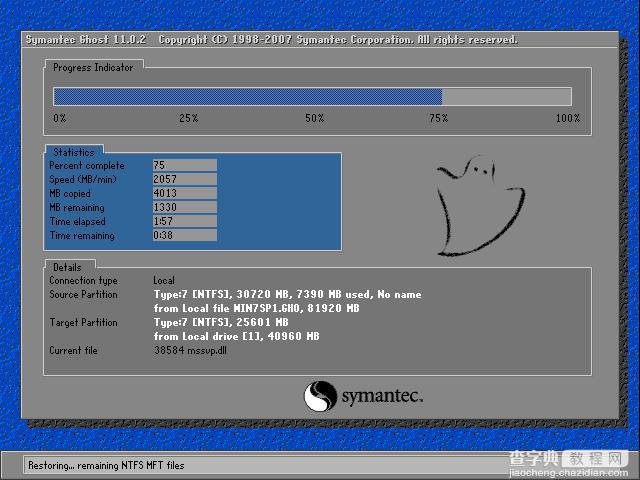
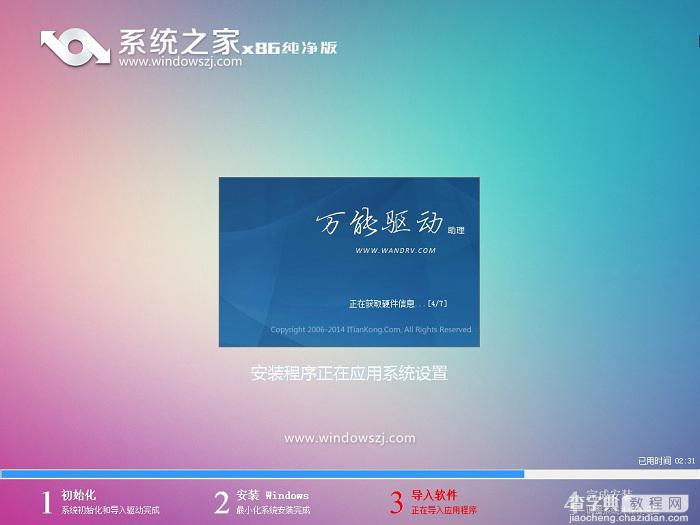
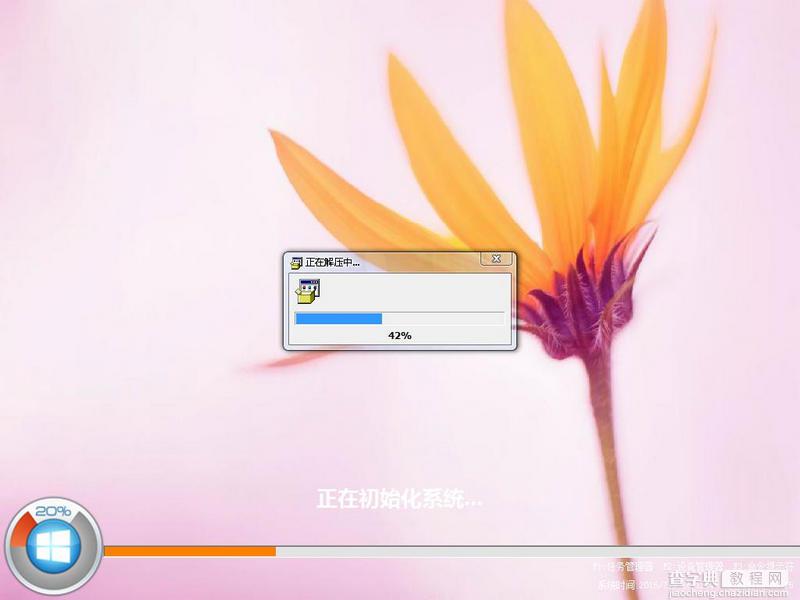
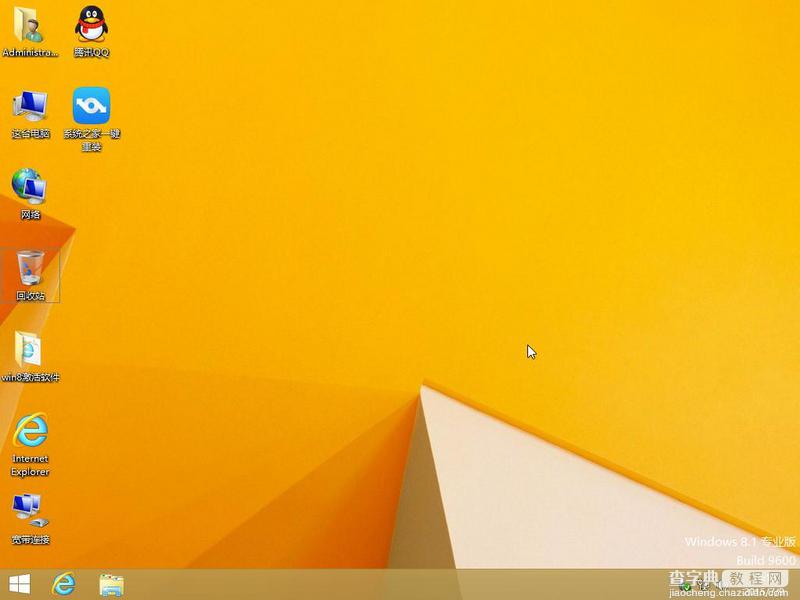
系统之家一键重装工具一键重装系统Win8 64位教程到此结束,希望系统之家一键重装功能能解决能一键重装win8系统的各类问题。更多装机教程和常见问题请关注系统之家官网。


