在日常的工作与学习中,我们经常会遇到要截取电脑的屏幕,或者需要某一图片,来装饰我们写的文稿,或者其他某种用途。那么学会截图和截屏是必不可少的。电脑屏幕如何截图?下面小编为大家总结常用的电脑截图(屏幕截图)方法!
系统自带法、聊天工具法、浏览器法和截图工具法,其中系统工具法方便快捷但需要另外开启图片处理软件来处理图片,聊天工具法和浏览器法类似,截图后可以进行简单的图片编辑并保存,而工具法则是功能最强大的方法,最值得一提的是它能将鼠标也包含在截图中。
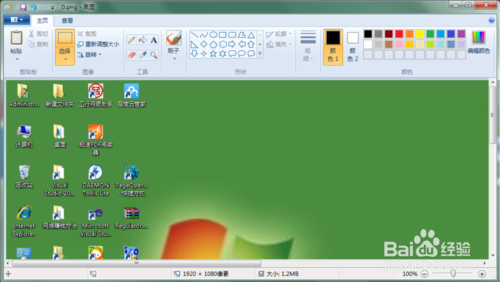
工具/原料
QQ软件;360浏览器;
HprSnap6软件。(下载地址:http://yunpan.cn/Q4suY9mif7ffe)
一、系统自带法:
1、截取整个桌面:快捷键PrintScreenSysRq,按键在键盘上的位置(键盘不同位置可能不同,但按键上的单词一定要对)及截图后的效果如下图所示:
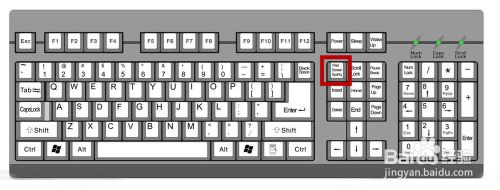

2、截取当前活动窗口:快捷键(Alt+PrintScreenSysRq),按键在键盘上的位置如下图所示,假设当前活动窗口为美图秀秀,截图效果如下;
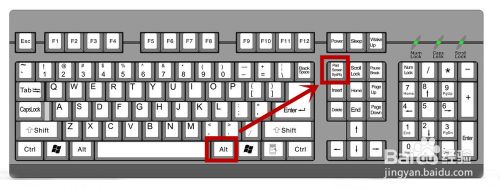

END
二、聊天工具法:
1、以QQ软件为例,先随便打开一个聊天对话框,在聊天记录下方即可看到截图图标(快捷键:Ctrl+Alt+A),截图完成后可进行简单的编辑,如添加标注,文字,编辑完成后可单击保存;
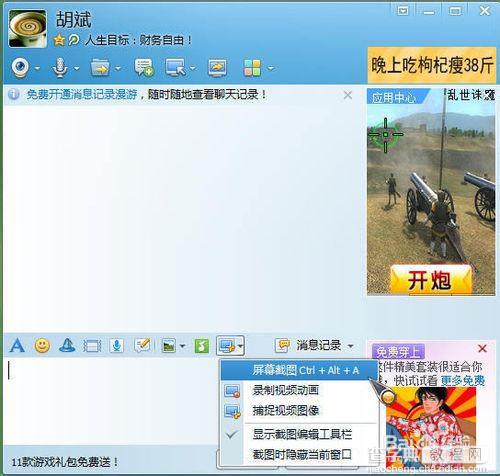

END
三、浏览器法:
1、以360浏览器为例,先打开360浏览器,在浏览器右上方就可以看到截图图标,单击即可进行截图(快捷键:Ctrl+Alt+A),其还提供了一种“截图时隐藏浏览器窗口”的模式,避免了浏览器窗口对截图的影响,和聊天工具法类似,截图完成后也可进行简单的编辑;
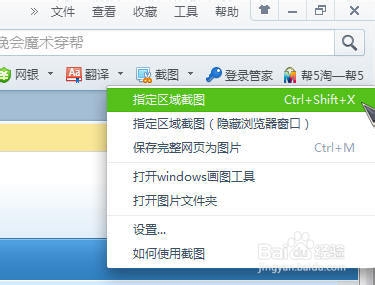
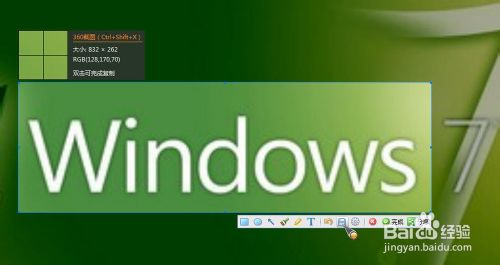
END
四、截图工具法:
1、以HprSnap6截图工具为例,它相对于上面提到的几类方法在功能上强大了许多,其中最值得一提的是它可以将鼠标指针也截下来,设置方法及截图效果如下图所示;

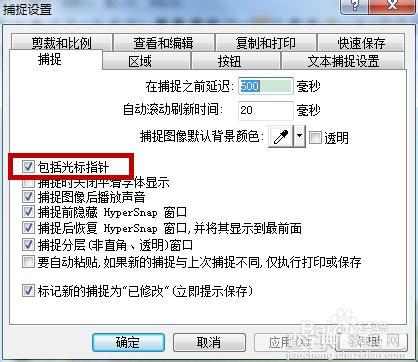
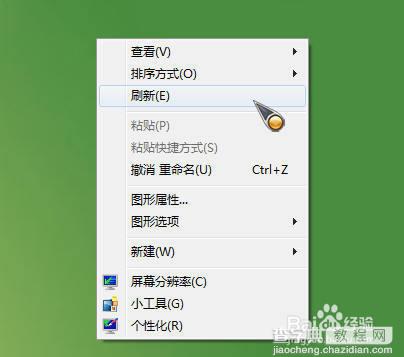
END
注意事项
各种方法中,推荐用按快捷键的方法进行截图,其好处在于不受软件界面的影响,同时还能截下拉菜单(如右键菜单);
以上就是常用的电脑截图(屏幕截图)方法汇总,希望对大家有所帮助,谢谢大家观看本篇文章!


