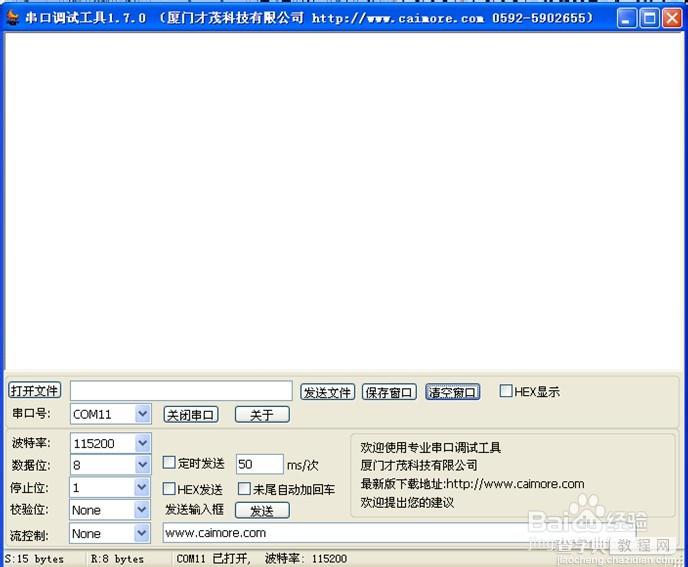1打开DTU参数配置工具configtool

选择DTU型号

选择串口号,波特率115200数据位8校验位NONE,停止位1,控制流NONE
(一般只要选择串口号就可以,其他的按照系统默认就可以了)确定工作状态是配置状态
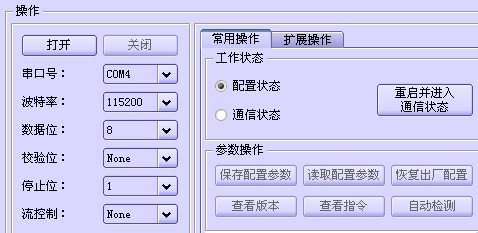
串口号查看
右击“我的电脑”图标点击管理,选择设备管理器,查看端口(com和LPT)
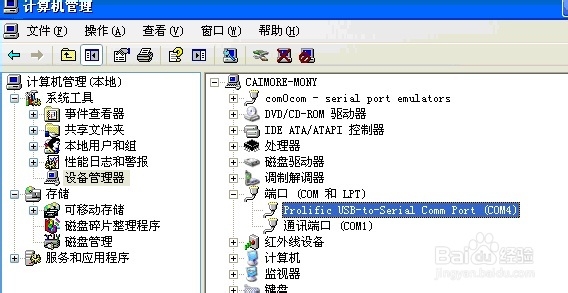
打开串口

日志里提示打开串口成功请给设备上电或重新上电这时候我们在接上电源或是(重新上电)
上电后数10秒到1分钟左右(不同型号的DTU启动时间不一样)当日志里显示以下信息是就可以进行配置了。
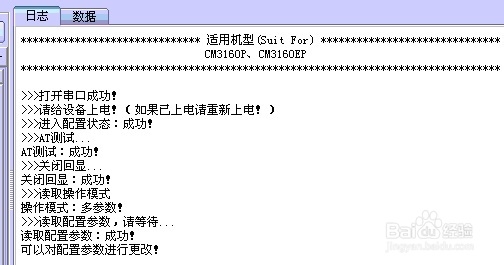
在快速配置参数里我们只要更改主中心地址,端口和备用中心地址,端口(最好主中心和备用中心连个都写一样)
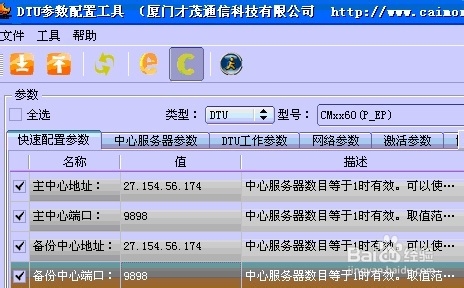
2数据中心的地址就是我们这台电脑访问internet的外网IP,由于现在大部分的电脑都是连接路由器的。所以主中心地址就是路由器通过运营商获取到的外网ip,而中心端口就是路由器映射到我们的电脑要开启的端口(以下用艾泰路由器截图做说明。)
查看本机的电脑网关,点击开始菜单—》运行
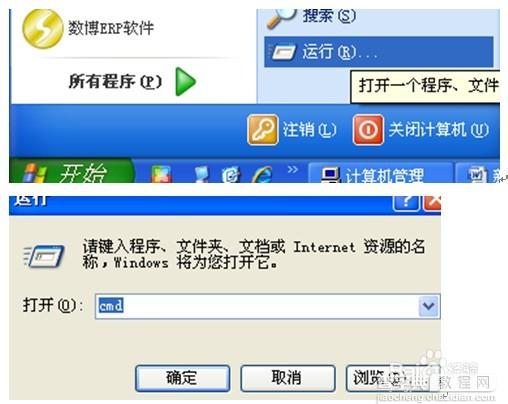
输入ipconfig/all然后回车

查看default gateway 192.168.1.10
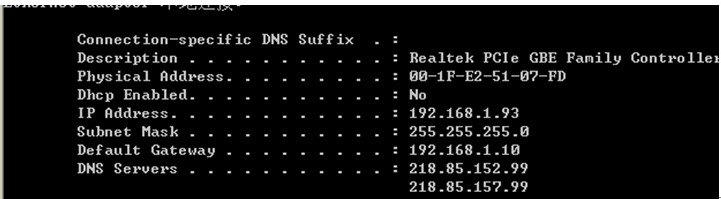
打开IE浏览器输入192.168.1.10回车

输入用户名和密码,进入路由器界面查看系统运行状态。就可以看到我们要的路由器的外网(wan口)ip地址了。27.154.56.174
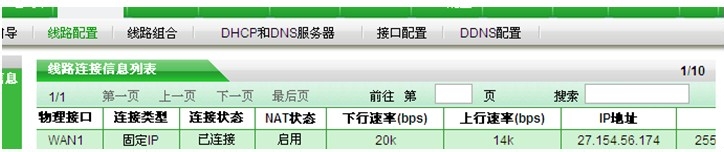
其实这个外网IP地址我们也可以同过百度IP查看得到如下图:
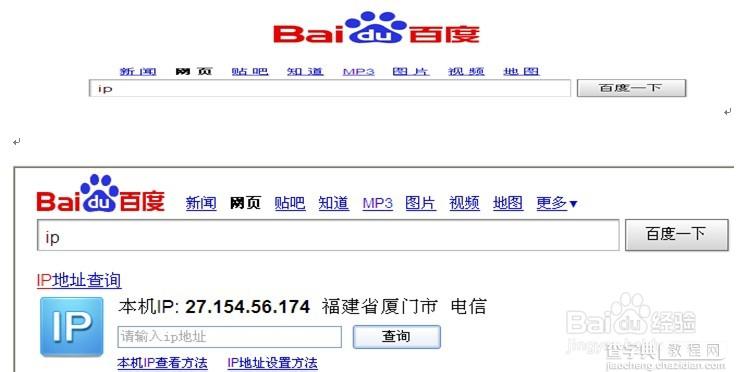
然后就是端口映射了。(我们要做的是把本机当做服务端所以我们要把DTU连接到中心地址映射到我们的本台电脑。这样就做到了DTU通过3G网络连接到我的路由器上然后在映射到我的电脑(服务端))
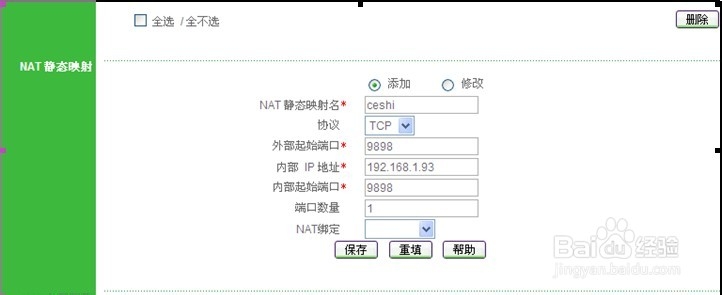
192.168.1.133是本机电脑的IP,内部起始端口和外部起始端口就是映射的端口(一般设置一样)
3现在回到配置dtu界面
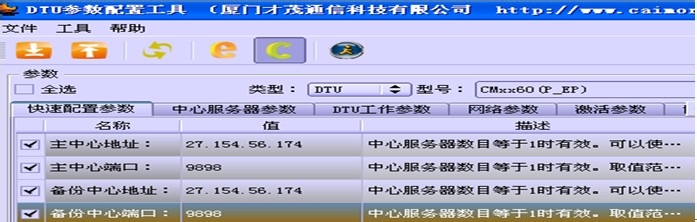
配置好后点击保存配置,知道日记里显示保存设置成功。
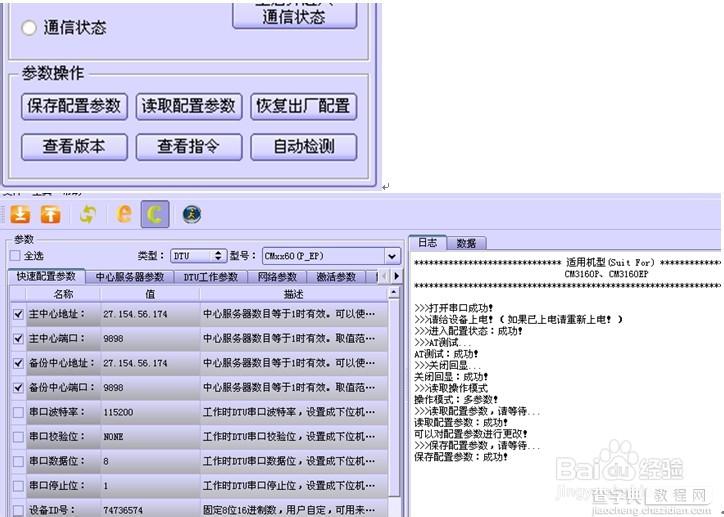
点击重启并进入通信状态
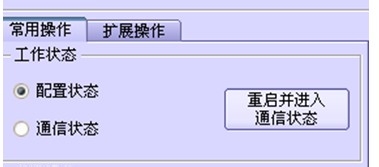
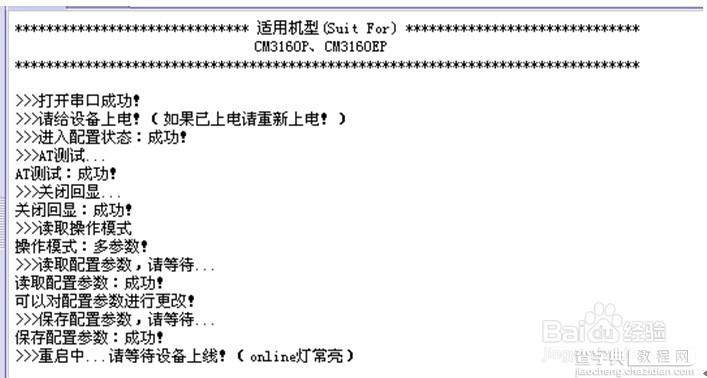
4打开虚拟串口软件tcp2com

点击操作菜单—》选择增加虚拟串口
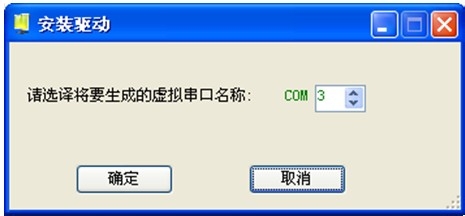
Com口名称可以随意输入,最好不要和本机的真实的串口一样就可以,以免引起混乱。
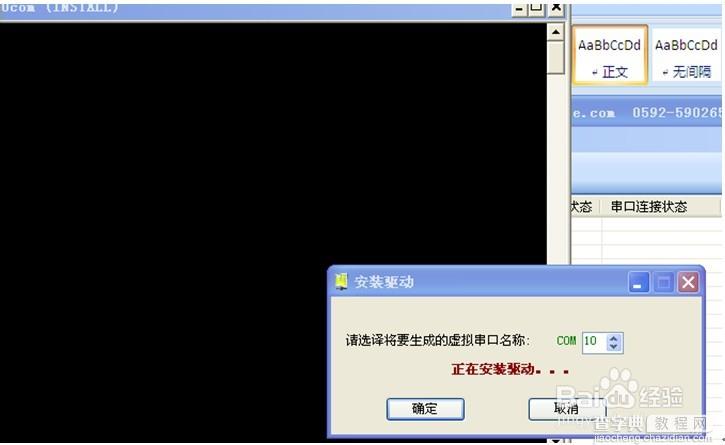
一直点击下一步然后等到安装完成后为止。(一般会提示安装2次找到新硬件。)
接下来就是增加通道,点击-》通道管理器,选择我们刚才增加的虚拟串口,和填入设备ID(就是我们上面配置DTU时候看到的设备ID)其他按照默认的就好。
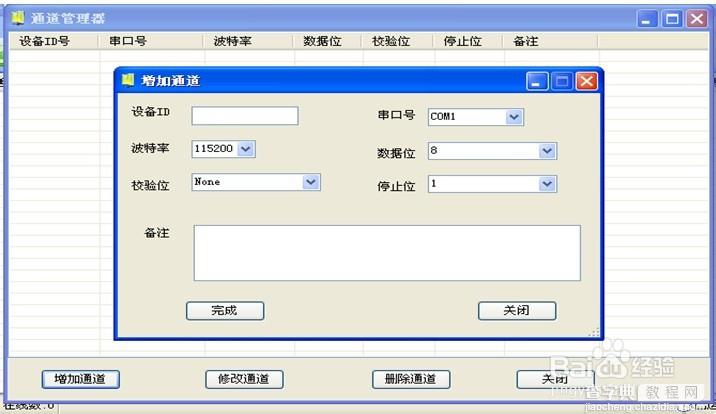
再来是点击-》设置,填入映射的端口号,然后在启动服务
串口连接状态是指虚拟串口是否有创建成功,设备连接状态是指DTU是否有连接上来。
一般开启服务后过几秒钟时间就回连接上来。
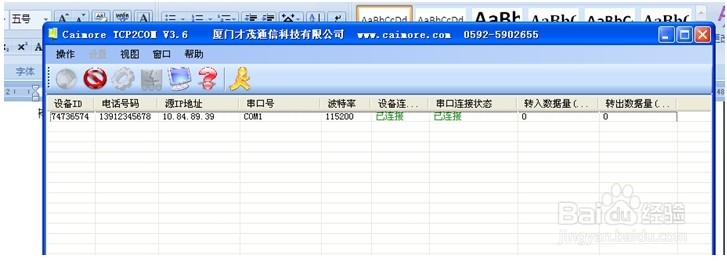
可以打开串口工具开启刚才创建的虚拟端口,和DTU配置工具进行通讯。