F7系统卫士教你备份还原系统的详细图文步骤
发布时间:2017-01-05 来源:查字典编辑
摘要:很多朋友不会做系统,今天我就告诉大家一个既简单又方便的系统备份还原方法。一、怎样备份系统1.运行F7系统卫士,运行界面如图所示:(如果还未使...
很多朋友不会做系统,今天我就告诉大家一个既简单又方便的系统备份还原方法。
一、怎样备份系统
1. 运行F7系统卫士,运行界面如图所示:(如果还未使用此工具进行系统的备份,界面上会显示红色区域的提示)
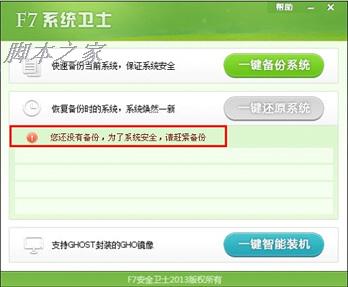
2. 在弹出的工具界面,单击“一键备份系统”按钮,如图:
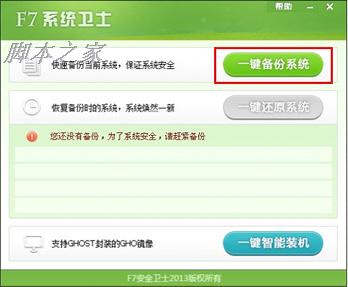
3. 在弹出的对话框中,可以通过“镜像管理”按钮来选择镜像文件存放位置,也可以默认,之后单击“一键备份”按钮,如图:
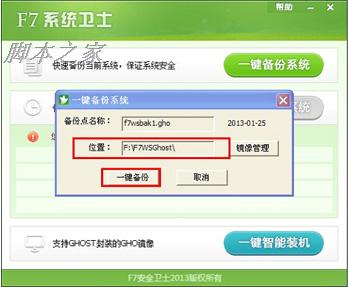
4. 在弹出的确认框中,点击“是”按钮,如图:
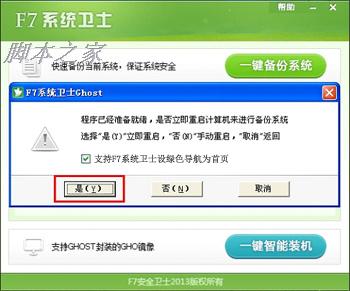
5. 电脑会自动关机并重新启动电脑,在电脑开机菜单选择界面上,通过上下键选“F7系统卫士一键备份还原系统”进入WINPE界面,完成系统的备份,如图:
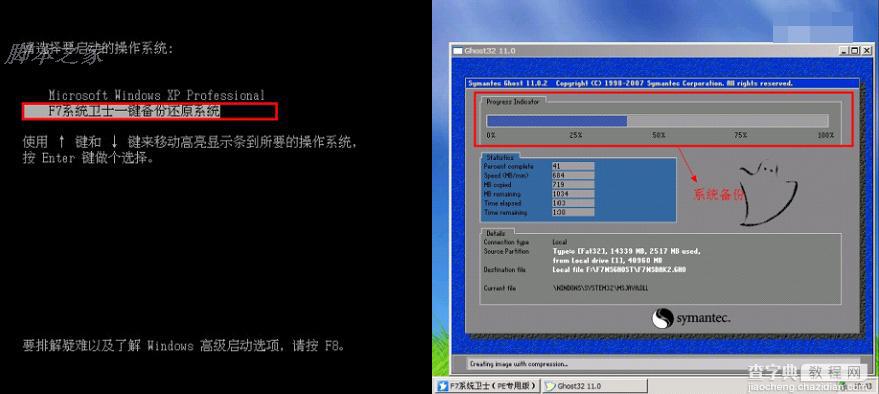
二、怎样还原系统 1. 在进行完系统的备份工作后,运行F7系统卫士,弹出如图所示界面:(界面上会显示所有备份文件)
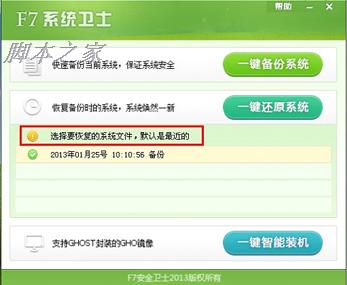
2. 选择要进行还原的备份文件,单击界面上的“一键还原系统”按钮,如图:
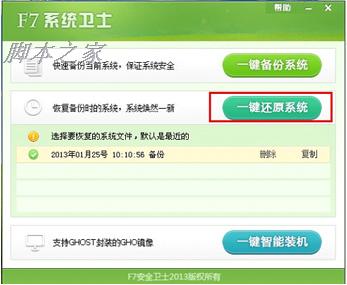
3. 在弹出的对话框中,可以通过“镜像管理”按钮,找到备份的系统文件,单击“一键还原”按钮,如图:
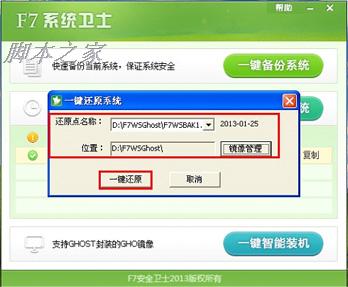
4. 在弹出的确认框中,单击“是”按钮,如图:
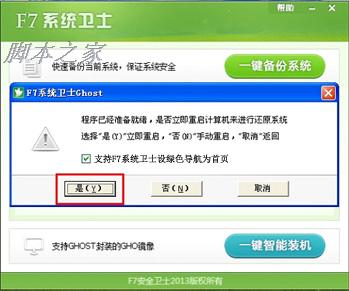
5. 电脑自动重启,进入WINPE界面,完成系统的还原,如图:
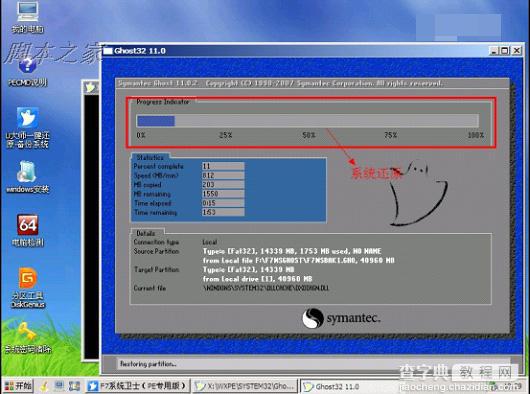
三、怎样安装系统 如果你想使用本软件进行系统安装,那也是可以实现的,下面就向大家介绍下如何使用本工具进行系统的安装。
1.首先准备一个Ghost版的系统文件,这里以XP为例;
2.双击运行F7系统卫士,在弹出的软件界面中,单击“一键智能装机”按钮,如图:
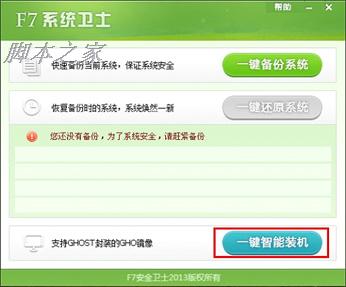
3.在弹出的窗口中,选择你要安装的系统,如图:
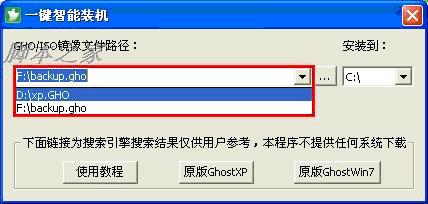
4.选择好系统后,选择系统安装分区,然后单击“一键装机”按钮,如图:
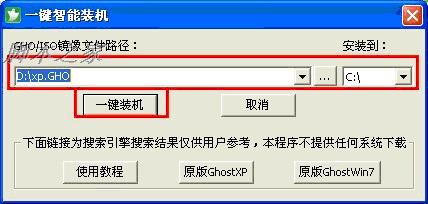
5.在弹出的确认框中,单击”是“按钮,如图:

6.之后软件会自动完成系统的安装过程,你只需静静等候。


