Adobe Premiere是一款十分强大的视频剪辑工具,是很多电影和电视特效制作及后期剪辑的备用软件之一。下面,小龙就简单给大家介绍一下这款软件及使用方法。
1、首先,打开Adobe Premiere软件,点击“New Project”选项,新建一个工程,如图所示。
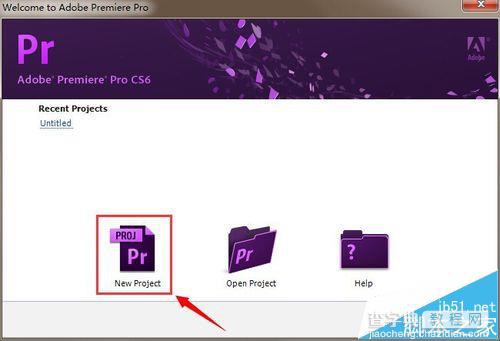
2、在“General”选项卡下设置工程创建的位置和名称,如图所示。
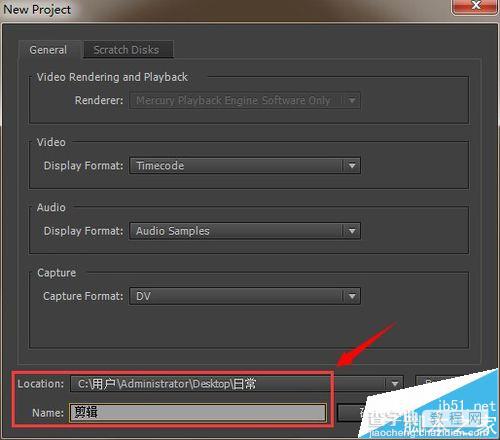
3、接下来在“Sequence Presets”选项卡中,我们不需要设置任何属性,一般都是默认设置,如图所示。
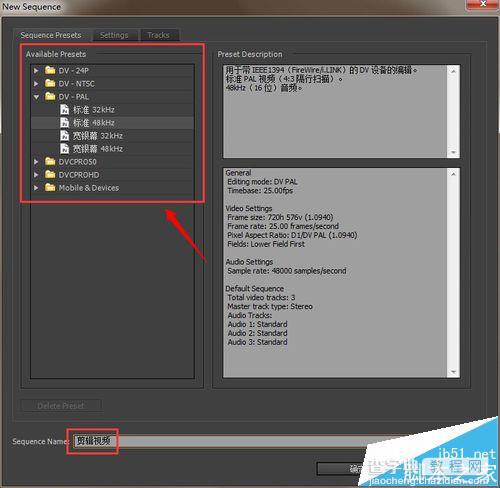
4、而在“Settings”选项卡中,我们需要设置视频制作好以后的播放帧数、画面比例大小、以及输出格式制式等属性,一般为默认,设置好以后,点击确定即可,如图所示。
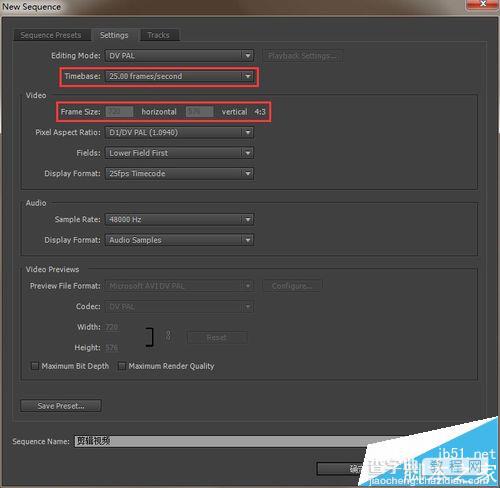
5、我们双击工程的空白处,就会弹出一个对话框,从对话框中将我们提前准备好的素材拖入到工程中来,如图所示。
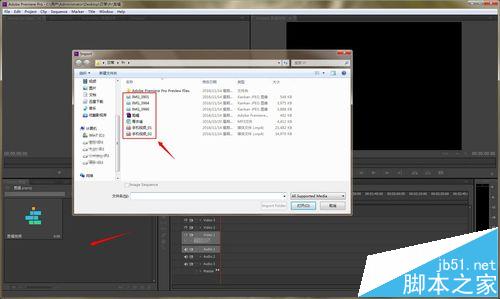
6、接着,我们将导入的视频拖入到视频和音频的轨道中,可以通过上方的刻度观察每个素材的长短,如图所示。
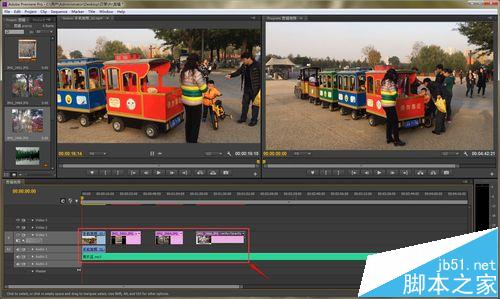
7、对于视频文件,拖入以后就会分为画面和音频两个轨道,我们可以选中它,单击鼠标右键,选择“unlink”选项,将画面和音频分离开,然后单独将视频中的音频删除掉,只保留画面部分,如图所示。
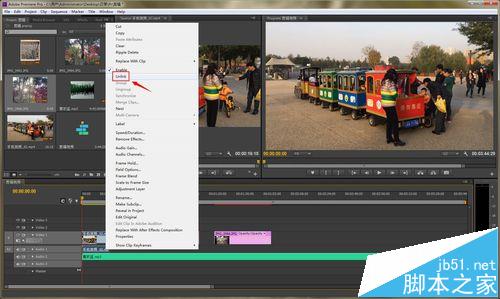

8、我们还可以将鼠标放置在轨道中视频和音频的边沿上,就可以看到一个像“岔”一样的箭头,按住鼠标拖动箭头就可以改变素材的长短,这里的改变是裁剪式的,如图所示。

9、我们还可以从左侧的“Effects”中找到视频和画面转场的效果,比如3D的、翻页纸的等等,将其用鼠标拖入到两个素材之间的地方即可完成添加,如图所示。如果需要改变转场效果的属性,可以选中转场效果,从其属性栏中进行修改。
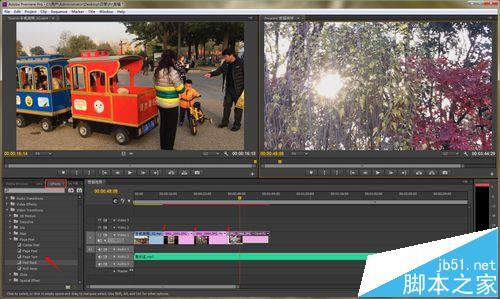
10、视频编辑好以后,我们点击“File>Export>Media”选项,在弹出对话框中设置倒出视频的属性,比如大小、帧率、格式等等,设置好以后点击“导出”即可,如图所示。
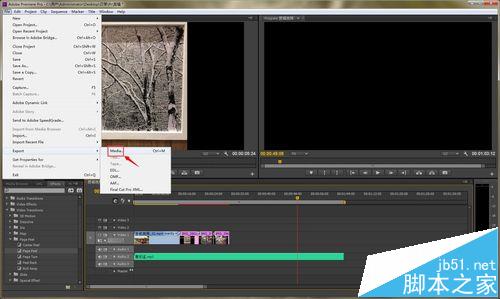
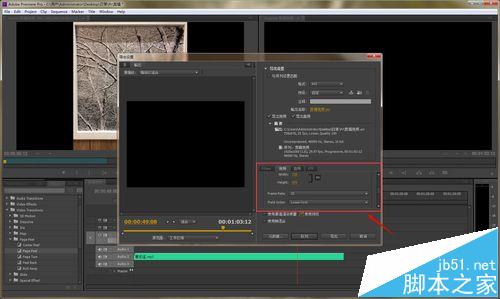
注意事项:
在制作视频的过程中,不要添加过多的转场效果,否则会显得很累赘!
如果输出的视频比较大的话,可以通过格式工厂将视频格式压缩一下!


