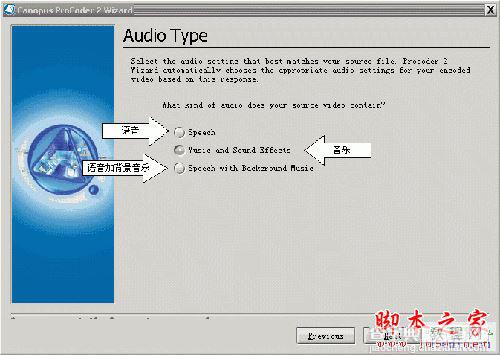Canopus ProCoder是一款Canopus (康能普视) 公司出品的 ProCoder 专业视频编码转换软件。它可以在几乎所有主流应用的媒体格式之间进行转换,而且支持批处理、滤镜等高级功能,一起来看看Canopus Procoder 2是如何进行视频压缩的吧。
推荐下载:
一:ProCoder 基础 —— 使用向导安装好 ProCoder 之后,会在开始菜单生成 “Canopus ProCoder 2 Wizard” 快捷方式,这就是它的向导功能,也是转换文件最简便的方法。选择第一个“Convert a source file to ...”就是转换一个文件。选择第二个“Create a watch ...”就是转换文件夹,批量转换。
这里我们选择第一个。
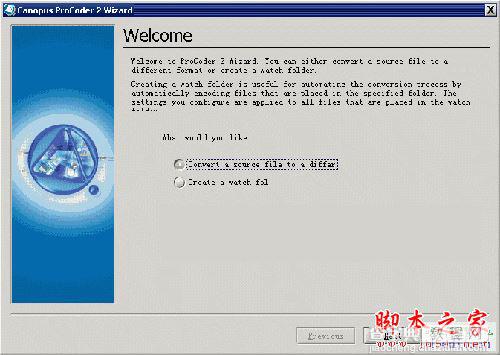
Next 下一步,这个图上标明了,不多说
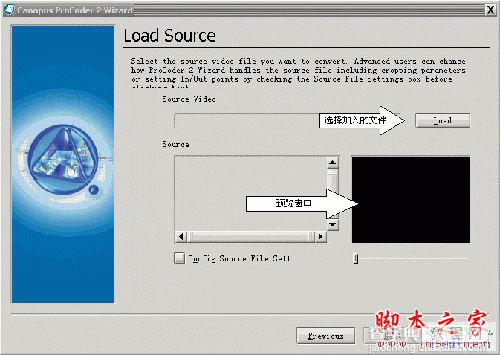
Next ,使用“预设”,还是“自定义”。这里选择“预设”比较简单。
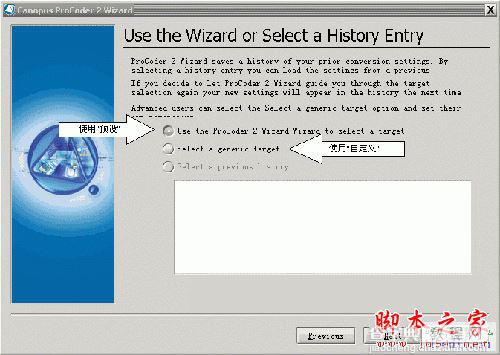
选择你要转换的类型:类型非常多,不过常用的一般就是“网络视频”,“VCD”,“SVCD”,“DVD”我们以“网络视频”为例(这个稍微复杂),等会儿在讲讲“DVD”设置(VCD,SVCD类似)
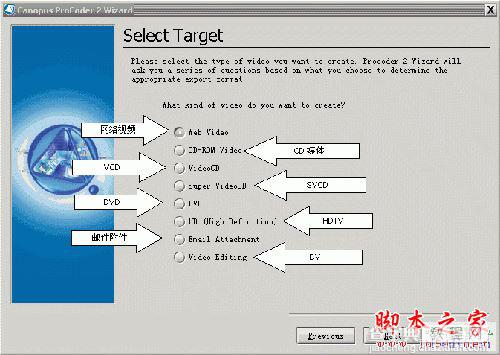
选择要转换的文件格式,常用的也就 RMVB 和 WMV,WMA,选择第二个“RealMedia”为例:
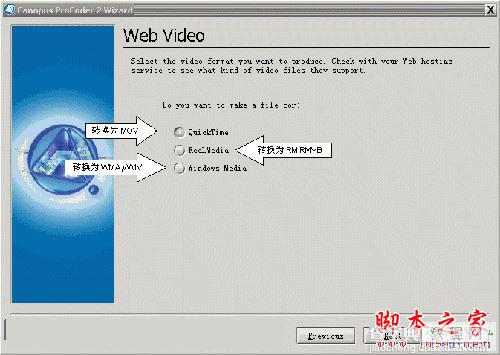
选择音频类型, 如果是新闻,就选语音, 如果是 MTV,电影,就选音乐。选择服务器,不管他,选择第一个 Web Server 就 OK 啦。
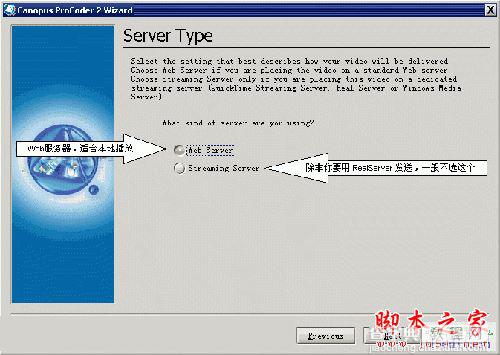
选择码率,质量要好,码率就要高咯,这里选择 1024KbPS
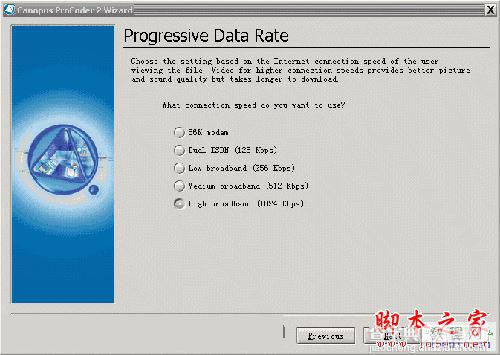
选择保存文件,并准备转换
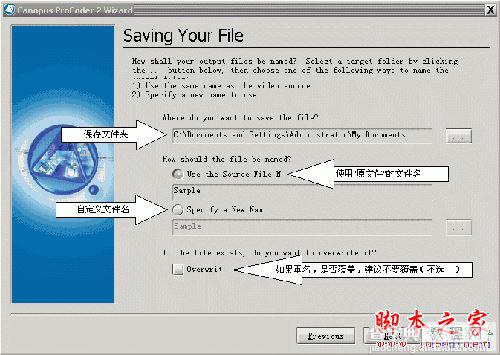
转换:这里还可以设置所有的高级参数,如果不明白,以后会慢慢说明,这里其实可以不用改了,直接转换。OK,完成
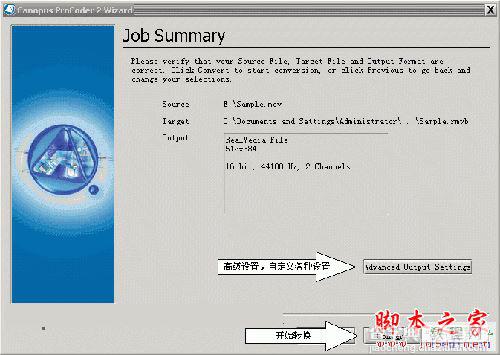
这里再说 DVD 压缩,VCD,SVCD 压缩类似,大家依葫芦画瓢!
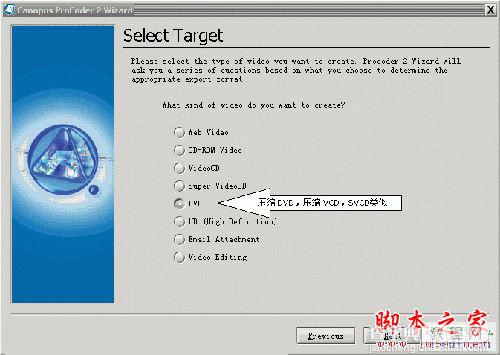
选择制式,这个对电视台倒是蛮重要的。这里在我们中国选 PAL
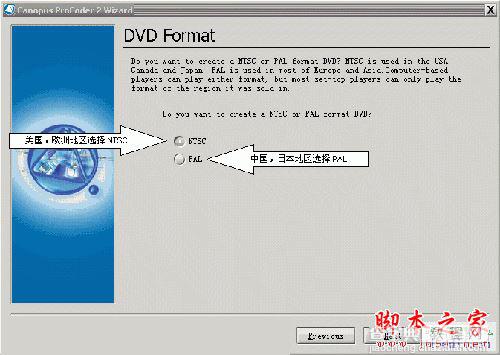
选择 DVD 容器格式第一个可以用 Nero 直接刻录 DVD第二个主要是方便音频视频合并为一个文件第三个主要是给 DVD 创作软件用的(如 Sonic DVD Producer,Adobe EncoreDVD),它分别压缩为 m2v 和 wav 文件。一般都选第三个
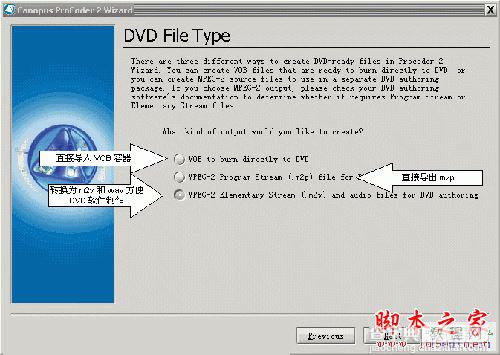
选择音频格式,要想保证音频质量,选择 WAV 必不可少。
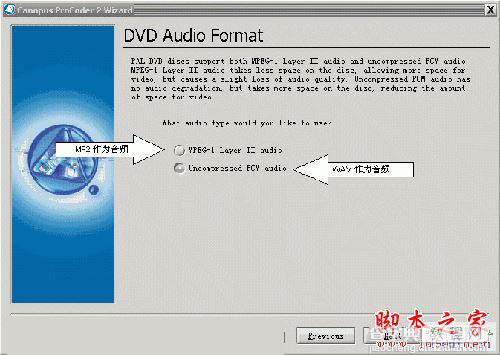
选择编码模式,直接选第一个 CBR。
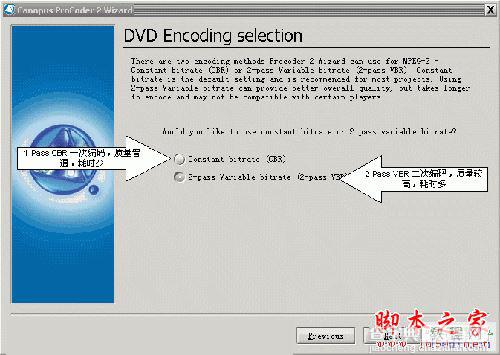
选择播放长度,意思是一张光盘能够装多少时间的内容。实际上这里就是选择码率,不过它是根据你的播放长度自动选择码率,挺简单。不过我不太喜欢这种方式,还是喜欢自定义码率,后面可以改的。
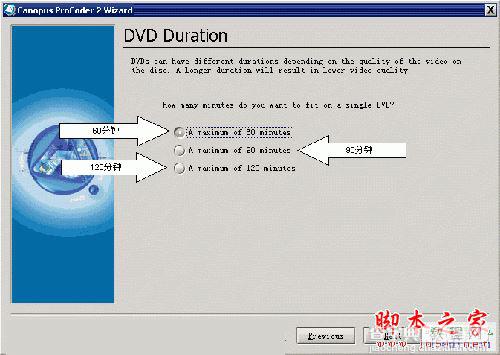
选择优化质量,还是优化速度。第一个质量好,速度稍慢;第二个速度快,质量稍差。这个就不要偷懒啦,选择第一个。
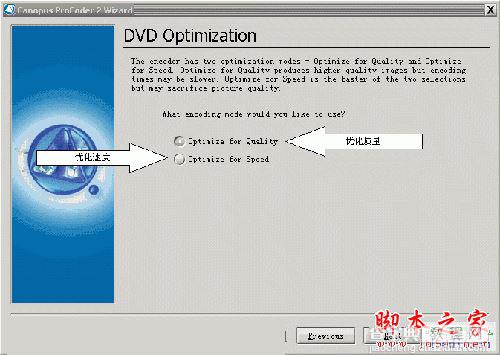
这个界面和上面的“网络视频”保存一样。
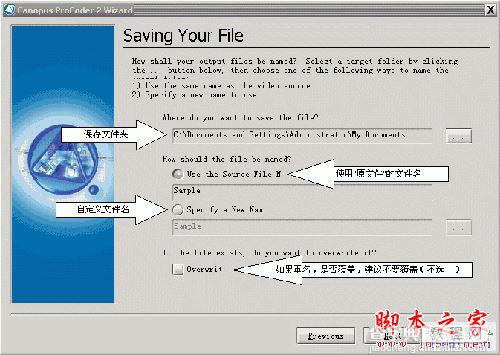
点“高级设置”,这里就可以更改码率了。出现的对话框中“Video Bitrate”就是码率。一般 4000-6000 就不错了,如果要高品质,最高就 8000 啦,不要再高了。
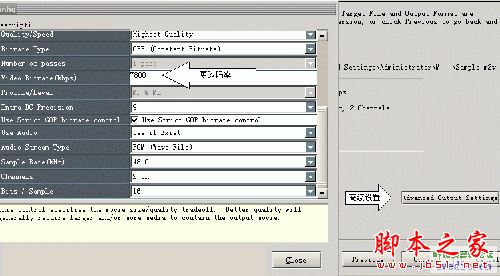
二:ProCoder 基本使用 —— 主程序如果你对向导功能不满意,可以使用 ProCoder 的主程序进行转换。它就在开始菜单“Canopus ProCoder 2”里面
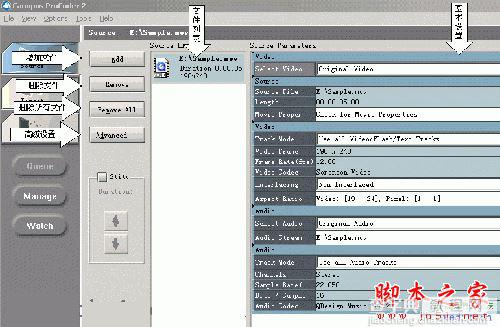
“Source Parameters”(基本设置)详解:VideoSelete Video Stream:选择视频流,这里主要是针对多视角文件的,一般情况下很少用,不管它。Source这里主要是源视频文件的一些相关信息Video视频相关的一些信息AudioSelete Audio Stream:这个选项非常有用,让你可以选择音频。1.Original Audio :使用源视频自带的音频2.Alternate Audi使用其他音频,这可以方便你把其他音频加入到视频中。(这对经常制作 DVDRip 的人来说非常有用,因为 DVD 抓取出来一般是视频,音频分开的)3.None:没有音频,只转换视频,对于制作 DVD 有一定用处。Audio相关的信息,不用管。选择最左面的“Target”标签页,就进入编码设置了。点击“Add”添加设置。ProCoder 自带了许多预先设置好的选项,能够满足大多数需要,你需要哪种设置,就直接选择即可。当然,不是所有的设置都能满足你,后面再讲自定义设置。由于它支持的格式太多,我们就举三个例子,其他也差不多:1.音频 mp32.视频 rmvb3.光盘 DVD
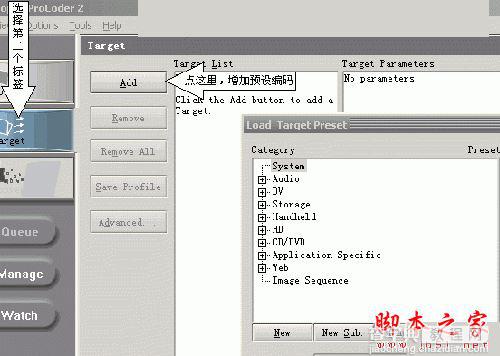
MP3:预设中“Audio”-“mp3”里面就有High 192kbpsLow 96kbpsMedium 128kbps这个的功能,既可以把其他音频(如 wav,mp4,mp3,mp2,mp1,wma,ac3,dts...)转换为 mp3,更可以直接把视频转换为 mp3。
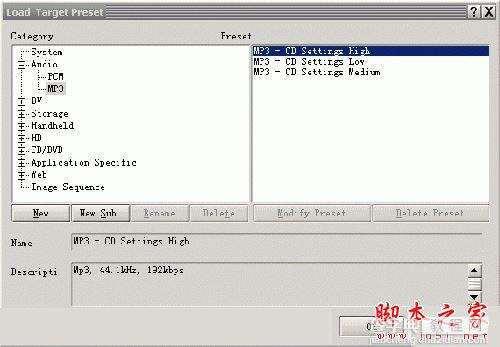
详细设置:这里就可以自定义设置了。其他图上已经标明,这里主要说名义下 Audio-Basic 下面的项目Audio Mode:声道模式,有Stereo(立体声),JointStereo(联合立体声),DualChannel(双声道),SingelChannel(单声道)音乐一般采用 Stereo 或者 JointStereo,语音采用 SingelChannel。Sample Rate:采样率,一般情况下 128kps 以上使用 44khz,128kbps - 64kbps 使用 32khz,64kbps 一下使用更低的 22-8khzBitrate:码率,这个根据需要,CD 用 192kbps比较好。Audio Quality:质量,数值越高,质量越好,转换时间越长,一般 70-90即可。
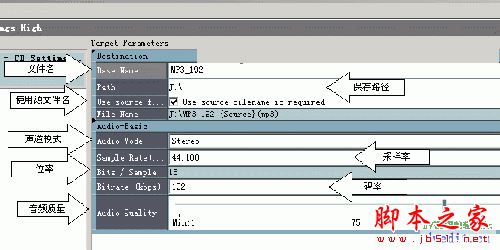
RealVideo 10
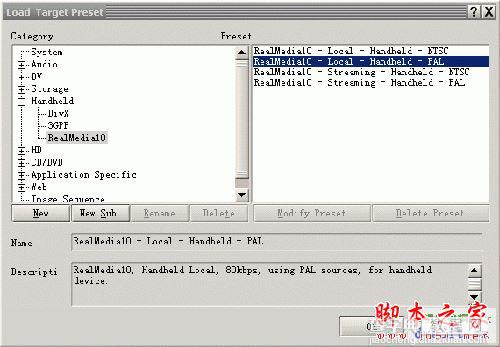
图上已经标明,可根据需要更改
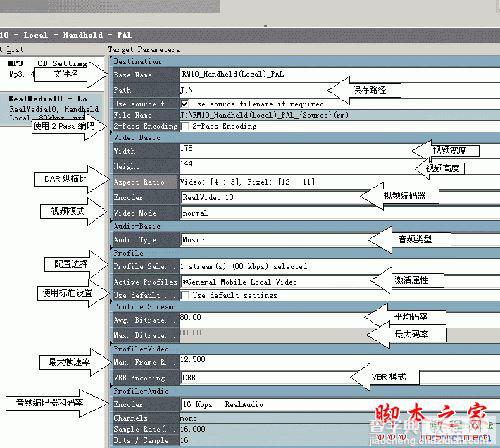
DVD 设置
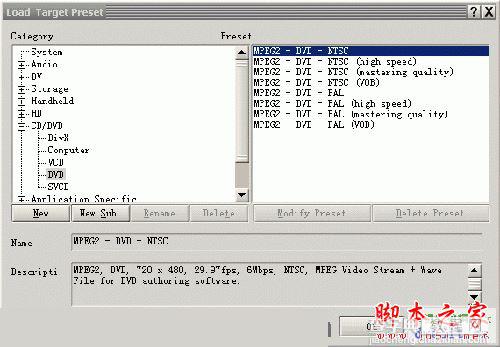
可以自定义更改,不过对于 DVD 来说,除了“编码模式”和“视频码率”可以更改外,其他最好不要更改,不然你的 DVD 机很可能认不出来。
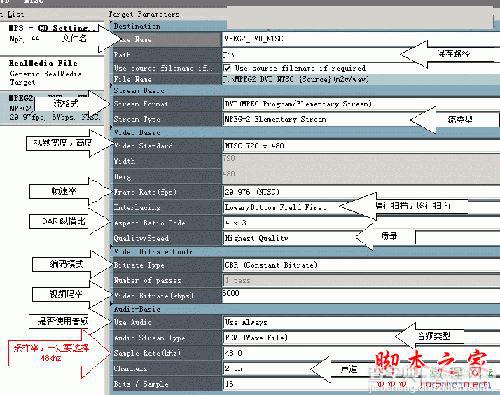
切换到“转换”标签,即可开始转换。