如何使用Any Video Converter压缩视频转格式?Any Video Converter使用教程
发布时间:2017-01-05 来源:查字典编辑
摘要:AnyVideoConverter是一款它可以在保证最佳品质下,采用最快速的转换运算,几乎支持市面上流通的所有影片格式,支持把AVI转换成i...
Any Video Converter是一款它可以在保证最佳品质下,采用最快速的转换运算,几乎支持市面上流通的所有影片格式,支持把AVI转换成iPod/PSP、其它可携式影片设备、MP4播放器或是电话的MPEG-4影片格式一起来看看Any Video Converter怎么压缩视频转格式的。
推荐下载:
下载安装后,打开软件,点击添加或拖放文件按钮,这里也可以直接将视频拖进来
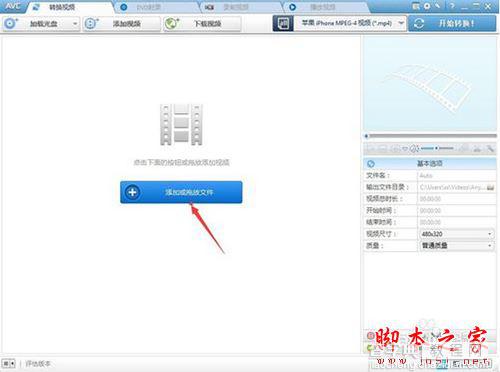
打开对话框,选择要处理的视频文件所在的路径,选择视频
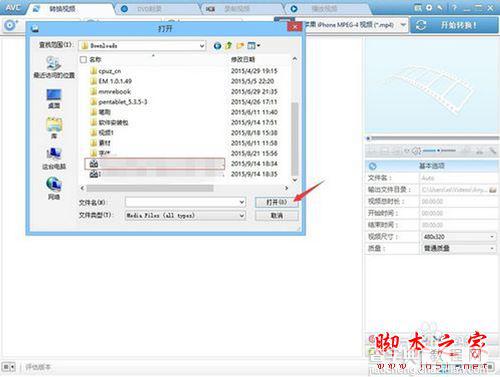
点击右边的all按钮,这里显示所有可以转换的格式,也可以选择下面的图标,按功能分类选择格式
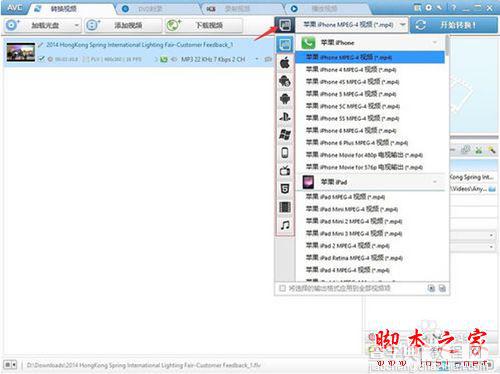
基本选项那里,右边的参数都可以更改设置,如果要压缩视频的大小时间的长短的话,就可以在这里修改
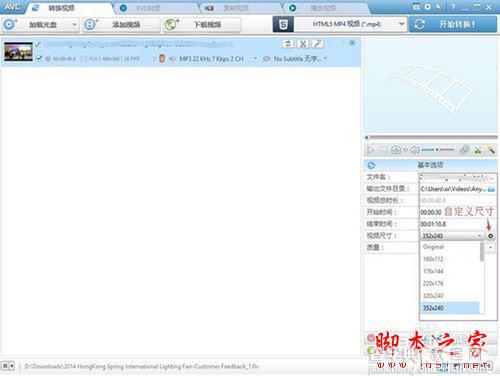
质量那里可以根据需要选择,质量越高视频越大,反之则越小,当然视频变小的话会影响到画面的清晰度,但是加载速度就会变快很多,各有利弊
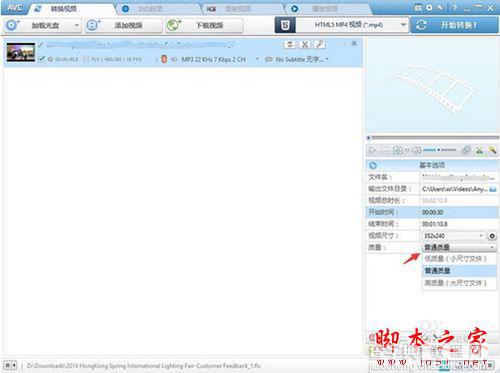
下面的视频参数跟音频参数也可以设置
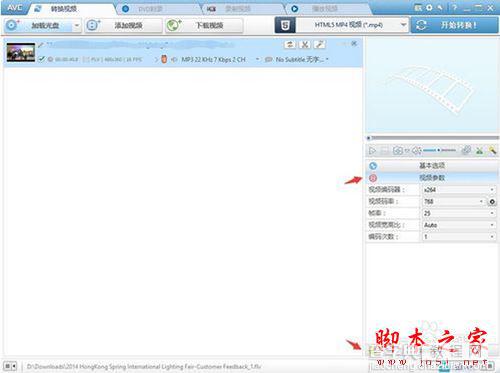
所有参数都设置好后,点击开始转换按钮,进行视频转格式
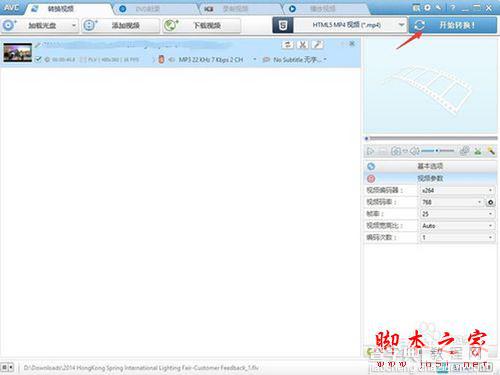
会有进度显示,转换成功后会弹出输出视频所在路径
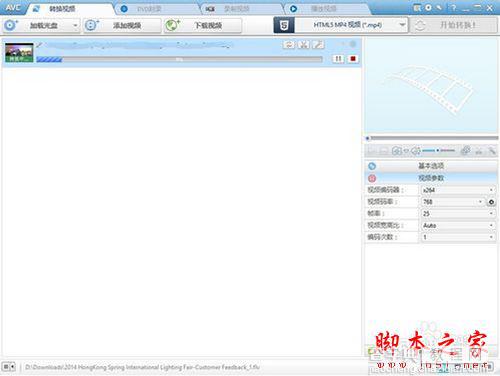
或点击左下角的媒体管理器,如图所示
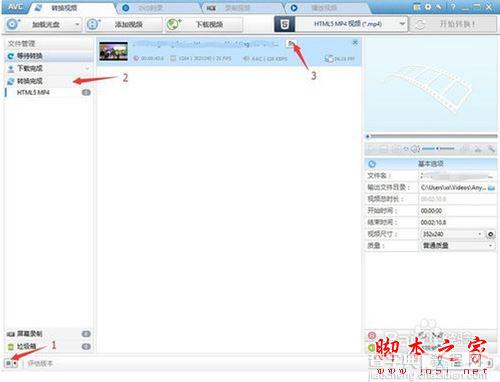
以上就是查字典教程网小编为大家介绍的Any Video Converter怎么压缩视频转格式的具体方法,需要的用户快来试试吧,想了解更多精彩教程请继续关注查字典教程网!


