视频制作完成后我们往往会涉及到个声音进行配字,在这种情况下就经常会用到滚动字幕,下面小编就来分享一下如何通过会声会影给影片添加滚动字幕。
1、打开会声会影视频编辑软件,点击标题的图标,在预览窗口会出现“双击这里可以添加标题”的字样,在此处双击,输入要添加的文字内容。

图一:添加文字
2、在右面的“编辑”面板中,设置字体为“楷体”,字号为“40”,文字颜色选择“黄色”。
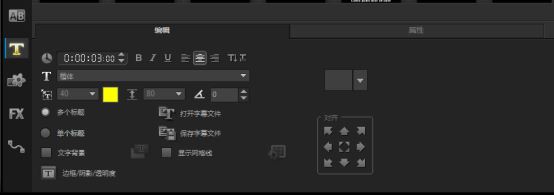
图二:设置文字格式
3、接下来勾选“文字背景”,点击右边的“自定义文字背景的属性”后会出来一个文字背景对话框,在对话框中设置背景颜色为“单一”“蓝色”,透明度设置为“50”,边框类型设置为“矩形”,放大“20”,然后点击确定按钮设置成功。
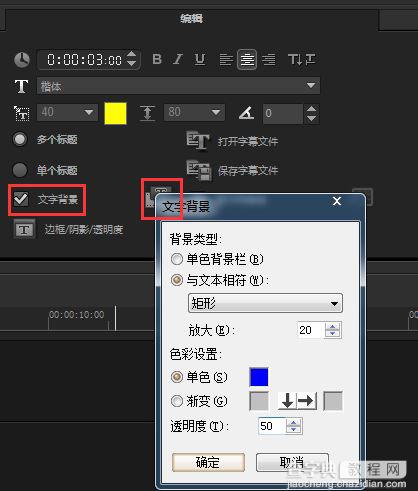
图三:设置文字背景
4、点击边框阴影透明度选项,打开该对话窗口,选择透明文字和外部边界选项,线条颜色设置为绿色,线条宽度设置为2,点击阴影选项卡,选择最后一个方式。
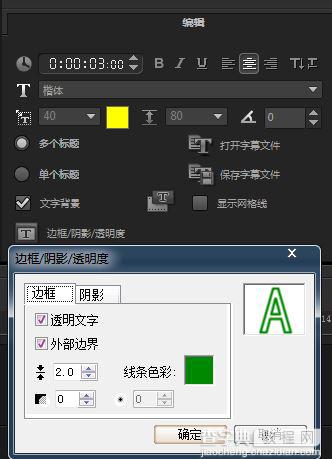
图四:调整边框阴影透明度
5、点击编辑右边的“属性”,在属性面板中,勾选“应用”选项,在下拉菜单中选择“淡化”,在下面的类型中选择第一行的第二个,点击播放按钮查看效果,满意就可以输出了,不满意再自定义动画效果。
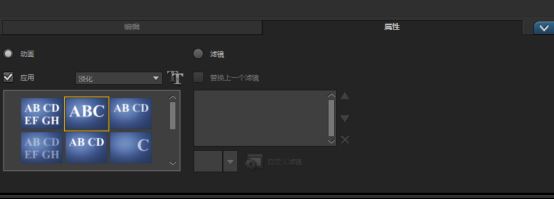
图五:文字动画
6、点击“淡化”后面的“自定义动画属性”按钮,在淡化动画对话框中,淡化的单位默认是“字符”,这个可以不用变动,下面暂停后面默认的是“长”,我们可以点击后面的小三角,在下拉菜单中有短、中、自定义等时间长短,自行选择;后面的淡化样式也有三种,可以分别试一下效果、
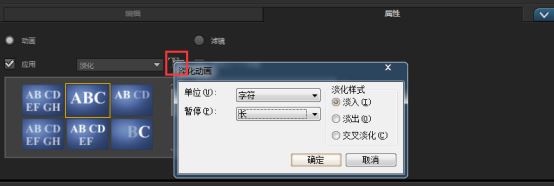
图六:自定义动画
7、制作完毕后我们就可以保存该字幕文件了,点击编辑选项返回到该选项卡,点击保存字幕文件按钮,打开保存对话框,在该对话框中输入名称为“滚动字幕”点击确定按钮即可。当然我们也可以把它导出来,形成视频的形式,生成视频的方法参考:【会声会影x8】渲染教程。
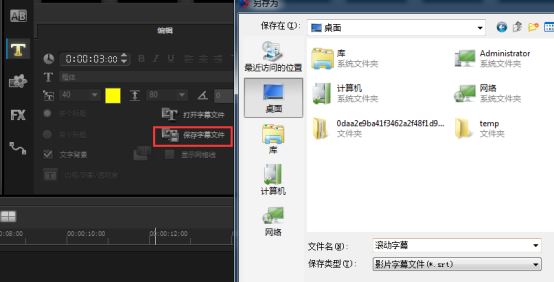
图七:保存工程


