Premiere制作画面静态马赛克效果
发布时间:2017-01-05 来源:查字典编辑
摘要:今天小编为大家介绍Premiere制作画面静态马赛克效果方法,方法很简单,推荐到查字典教程网,来看看吧!第一步:新建项目,给项目命名"画面马...
今天小编为大家介绍Premiere制作画面静态马赛克效果方法,方法很简单,推荐到查字典教程网,来看看吧!
第一步:新建项目,给项目命名 "画面马赛克效果"
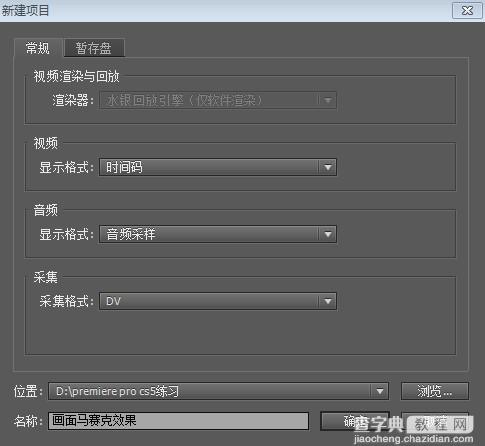
第二步:选择DV-PAL标准48KHz。给序列命名"画面马赛克效果"
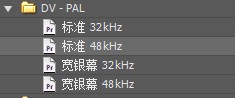

第三步:双击项目面板,导入素材。
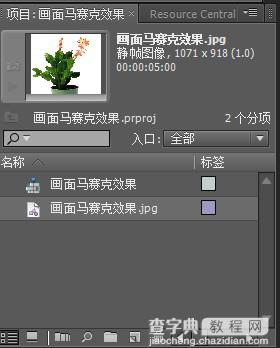
第四步:将素材拖至时间线轨视频一和视频二轨道上(注意:视频一和视频二轨道都要放原素材)
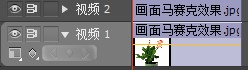
第五步:选中视频二轨道上的素材,在特效面板中分别输入裁剪和马赛克,并将其拖至视频二轨道的素材上。
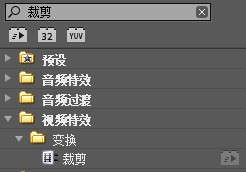
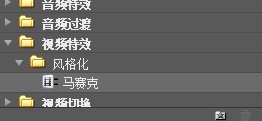
第六步:展开裁剪和马赛克下方的小三角,设置参数,裁剪:(左侧53 顶部3 右侧22 底部62 ;马赛克:(水平块垂直块均为32)具体参数大家可以根据需要自行调整,不一定要按照上面的参数。
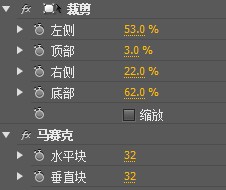
第七步:在节目面板中点击播放,即可看到(右上角)设置好的效果。


后记:本实例只是介绍了静态马赛克的制作过程,大家可以试着影片的制作,原理都是一样的,在制作动态的马赛克效果时,记住要不断改变它运动下方(position)的位置属性。打上关键帧记录器。
以上就是Premiere制作画面静态马赛克效果方法介绍,操作很简单的,大家学会了吗?希望大家喜欢!


