编辑星是一款视频处理软件,该软件界面简洁,使用方便,在编辑星中包含编辑星和编辑星画中画两款软件,编辑星拥有强大的编辑功能、丰富的素材库以及海量视频编辑资源,可以满足更多用户的编辑需求,只需一款编辑星软件,就可以轻松搞定你的所有视频编辑要求,让你轻松体验最好玩的编辑效果,下面查字典教程网小编来跟大家说说编辑星怎么剪切视频以及编辑星怎么保存。
编辑星怎么剪切视频
方法一:预览窗口剪辑
首先给大家介绍第一种方法,如下图,想把资源栏中的“源文件”剪辑出一段视频,首先双击“源文件”,这时“源文件”就会在预览窗口中播放,然后就可以选择裁剪起点和终点。

选好之后,直接点击“影音剪辑”,就会在资源栏中“源文件”的右侧生成一个新的视频文件,这个新的视频文件,就是刚才选中的片断。
如果用户还想从这个“源文件”上截取另外的视频片段,只要按照上面的方法选好裁剪起点和终点,点击“影音剪辑”,就会在“源文件”的右侧依次生成剪辑的视频。
如果想把新截取的文件合并在一起,只需要把这两个新文件拖到轨道栏中稍加编辑(如添加转场效果、影像效果、字幕等)后保存就可以了。
方法二:轨道栏剪辑
接下来介绍第二种剪辑方法,首先将“源文件”拖拽至轨道栏中,然后选中轨道上的视频文件,点击鼠标右键,打开的“属性”窗口,只需要在如下图红框内修改剪辑的开始和结束时间,然后进行保存。
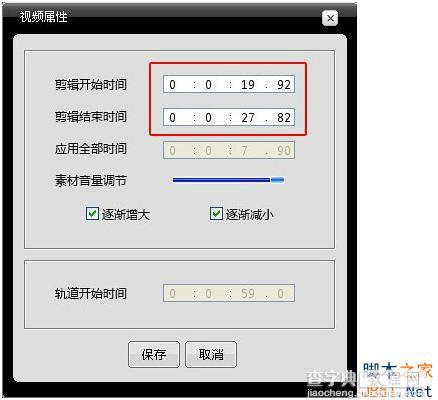
保存完成后,轨道上的视频文件就是截取的新文件了。(提示:在此窗口中还可以通过素材音量调节按钮来设置新片段的音量,比如将音量设为0,重新为新片段配音)
方法三:编辑星画中画
编辑星画中画也提供了非常便捷的视频剪辑功能,通过简单的鼠标操作就可以完成。
首先,选中轨道上的视频文件,点击右键属性,打开“视频属性”窗口,滑动时间刻度按钮(裁剪起点和终点)来选择区间,或者在该页面右边输入编辑开始时间和结束时间然后保存即可,保存完成后轨道上所显示的文件就是剪辑的新文件。
以上介绍的是视频的剪辑方法,此操作方法也适用背景音乐的剪辑。学会了吗?你可以自己动手剪辑一下哦,为自己的家人剪辑一段视频,或者为喜欢的偶像制作一场个人秀,下面查字典教程网小编还为大家带来了编辑星成功剪辑视频后的保存操作。
编辑星怎么保存
CTRL+S保存工程,这是所有工具的通用保存快捷键,你说的应该是输出视频文件,调整好需要输出的内容,选择左上角菜单栏中的【文件】—【输出】,然后设置编码格式等一系列条件,最后选择导出就行了,是不是很简单?
以上就是查字典教程网小编为大家带来的编辑星剪辑+保存视频的步骤,希望可以帮助到大家,大家如果还有疑问的话,可以在下方的评论框内给我们留言哦。我们会尽自己所能的为大家解答。谢谢大家一如既往的支持,也请大家继续关注查字典教程网的后续教程和软件。


