会声会影怎么做标题特效? 会声会影标题镂空字幕特效的制作方法
发布时间:2017-01-05 来源:查字典编辑
摘要:今天视频处理软件会声会影已经步入寻常百姓之家,在制作相册或是短片时都少不了标题的制作,今天就来说说会声会影在标题制作中是如何实现镂空字幕特效...
今天视频处理软件会声会影已经步入寻常百姓之家,在制作相册或是短片时都少不了标题的制作,今天就来说说会声会影在标题制作中是如何实现镂空字幕特效的?
1、启动会声会影(本次操作所用为X5)后,直接从文件夹中拖一张风景图片到视频轨做标题背景。

2、点击中间的标题按钮T,双击添加标题文字。

3、双击后的效果如下图,开始输入标题吧,这里我输入的是“春满人间”。

4、然后,在右侧编辑面板中完成字体、大小、颜色等设置,并调整好位置。
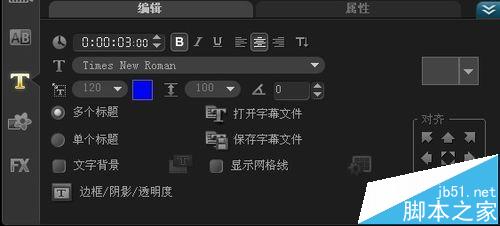

5、接下来点击“边框/阴影/透明度”,弹出相应对话框。如下勾选“透明文字”和“外部边界”,并调整边框宽度和线条颜色,完成镂空特效制作。
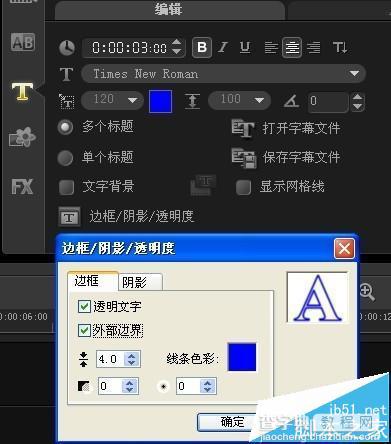

6、最终效果如下图,当然,您也可以为它添加一个弹出的动画特效,今天这里就不说了。

注意事项:
第一步拖入图片,也可在视频轨上单击右键执行插入图片命令来完成。


