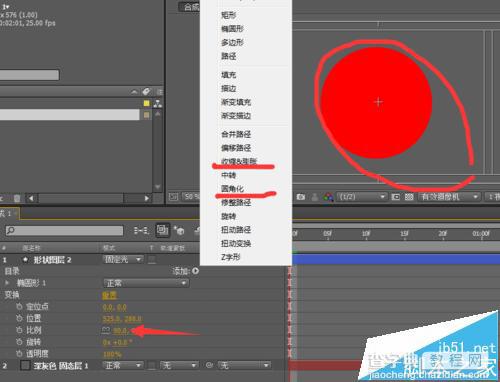ae形状层怎么制作动画? ae形状图层动画效果的详细教程
发布时间:2017-01-05 来源:查字典编辑
摘要:大家都知道AE是动态的ps,在里面可以做动画,今天我们讲一下AE自带的一个功能,形状层,在里面可以做很多漂亮的动画,电视包装用的也非常多!首...
大家都知道AE是动态的ps,在里面可以做动画,今天我们讲一下AE自带的一个功能,形状层,在里面可以做很多漂亮的动画,电视包装用的也非常多!
首先我们新建一个背景层,再右击选择新建一个图形层。
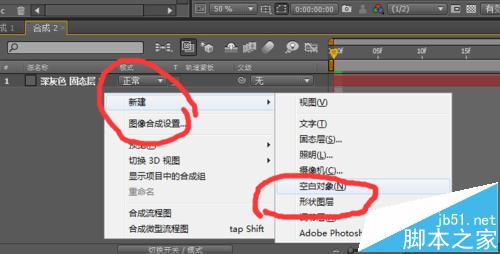
方法一:
我们选择mask工具,就可以画出一个图形了,画出的是只有描边,没有填充,如图所示
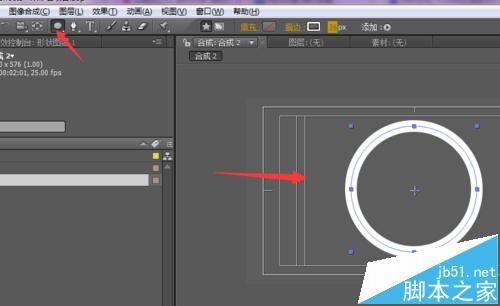
然后我们来看动画,这个是经常要用的,在图形层下面有个动画的按钮,我们点击,可以看到有很多的命令
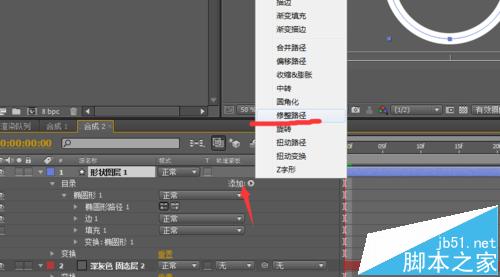
我们选择修整路径,调整下面的参数就可以看到动画了!

方法二:
我们把描边去掉,用填充来做动画,在图层的下面有类似于小眼睛的东西,我们点击就可以了,如图所示
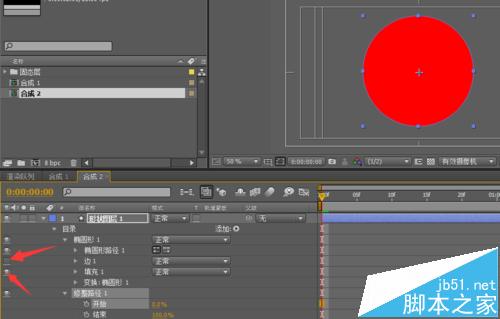
这里用填充的图层,我们可以用动画来做,上面有很多的命令,也可以用下面自带的比如用比例做个动画!希望大家举一反三,做出好看的动画!