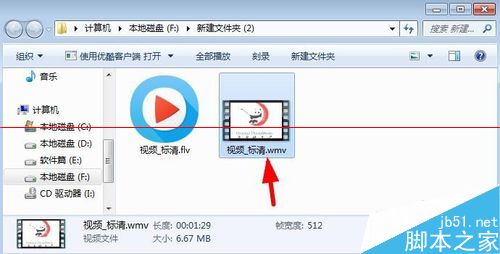狸窝视频转换器怎么裁剪视频尺寸?
发布时间:2017-01-04 来源:查字典编辑
摘要:大家知道很多时候我们都需要对视频进行裁剪,对视频进行裁剪一种是截取自己需要视频片段,还有就是截取视频画面上的一部分,也就是对视频的尺寸进行裁...
大家知道很多时候我们都需要对视频进行裁剪,对视频进行裁剪一种是截取自己需要视频片段,还有就是截取视频画面上的一部分,也就是对视频的尺寸进行裁剪,那么我们怎么在一个视频上按照自己的需要裁剪视频画面的一部分保存呢?方法是非常多的,这里介绍下裁剪视频尺寸。
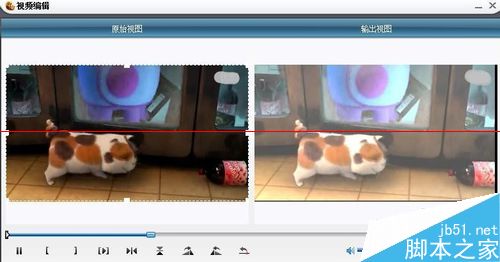
1、这里我们把视频按照一定的尺寸进行裁剪,首先下载需要的软件狸窝视频转换器,然后打开软件运行这个软件!
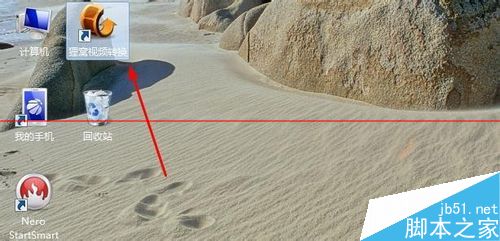
2、打开以后首先点击左上角添加要处理的视频!
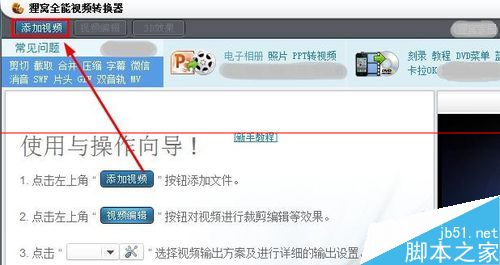
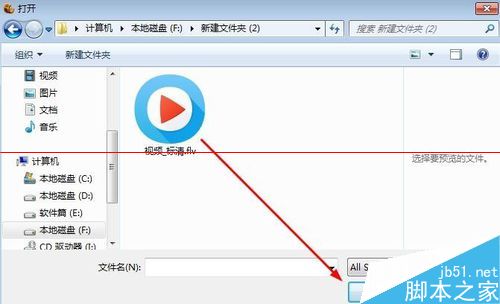
3、打开视频以后点击预设方案右边箭头设置输出的视频格式,然后设置好输出视频的保存位置。
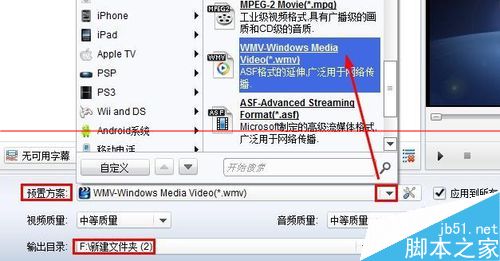
4、接下来点击上方的视频编辑菜单打开!
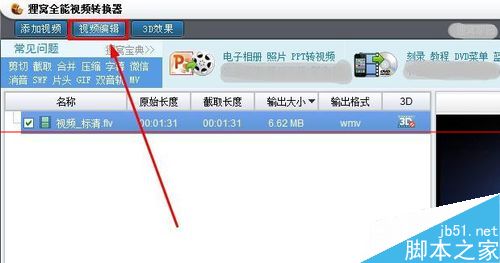
5、这时候在剪切中可以看到当前的视频大小。
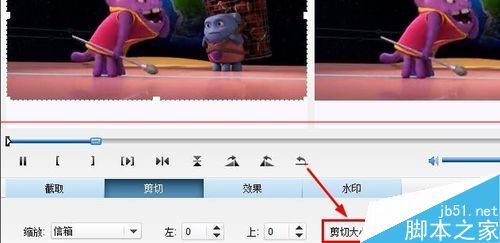
6、这时候我们可以在原始视图中调整你要裁剪的视频大小,这时候在剪切大小中会显示你当前截取的视频大小。
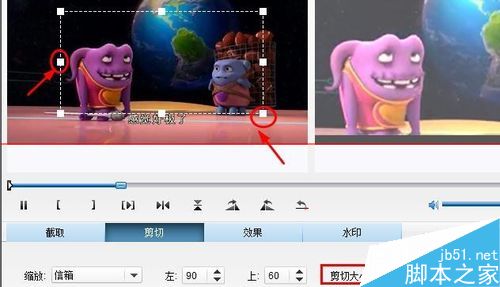
7、调整好以后点击下方的确定按钮!
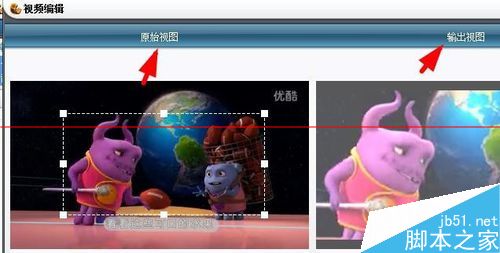
8、然后在主界面上点击开始进行视频的转换处理!转换过程耐心等待进度完成!
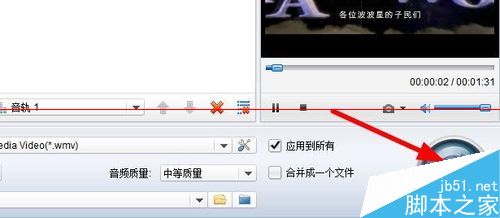
9、转换完成后打开转换后的文件进行播放就好!