在iebook众多模板中有一部分是自定义模板,所谓自定义模板,就是从专业版输出的im页面,网上流传的大部分是iebook2008专业版。直接导入iebook之后,显示安装成功,但是在iebook插入选对应选项里的所有菜单里都找不到,iebook网站客服给出的回应是免费版只能导入没有使用权限的模板,那么iebook导入某些模板找不到怎么办?不用担心,下面小编就为大家介绍两种解决方法,一起来看看吧!
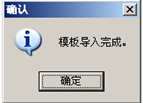

方法/步骤
1、识别自定义模板
自定义模左下角有的模板分类中会看到“自定义”三个字。
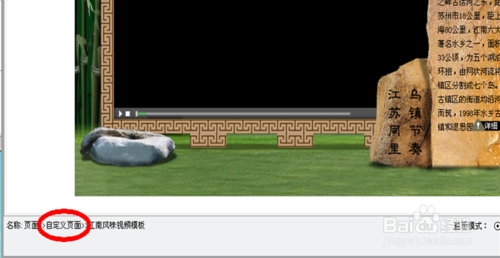
2、安装模板
双击打开im自定义模板,点击右下“安装”。然后,打开iebook,在“插入”-“模板管理中心”-“页面”里面,我们就可以看到刚才安装的模板了。
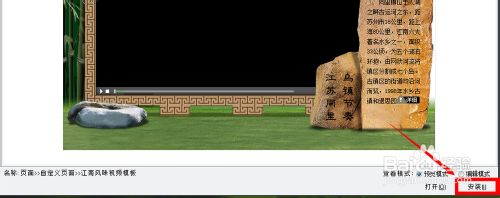
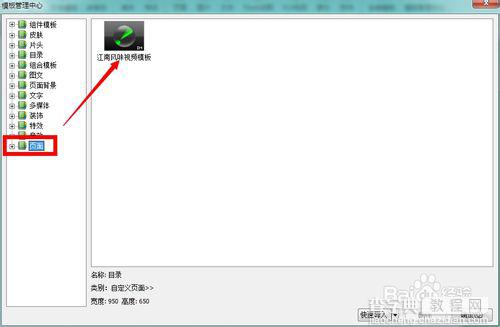
3、修改代码
但是这样的模板是不能直接使用的,大家要到ieb的安装目录文件夹下,找到一个名为“xml”的文件夹,里面有个toolbox-category.xml文件。
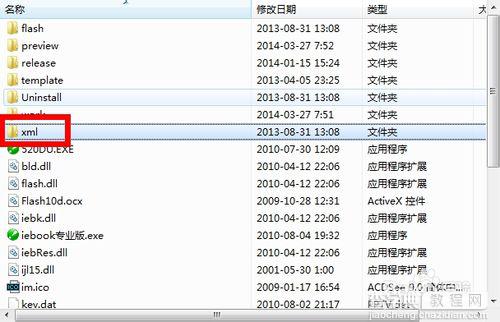
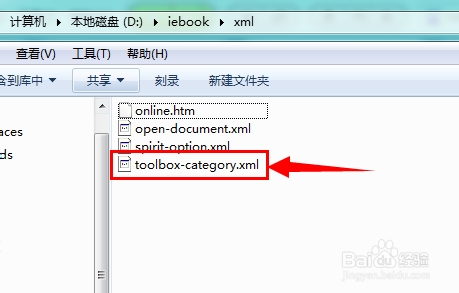
4、用记事本打开toolbox-category.xml文件,在最后,找到这样的一行代码。
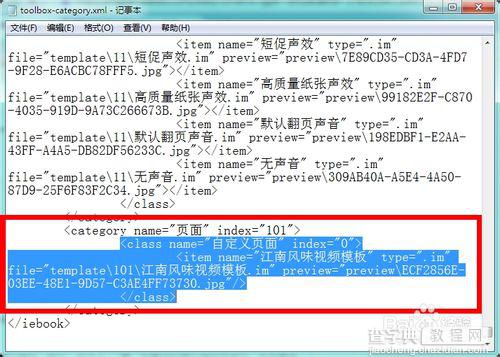
5、复制这些代码,就是
<classname="自定义页面"index="0">
<itemname=…………6.jpg"></item>
</class>
因为我刚才安装的是图文模板,所以在这个xml里,我要找到图文模板的那行,在下面将刚才复制的代码复制到这个地方。
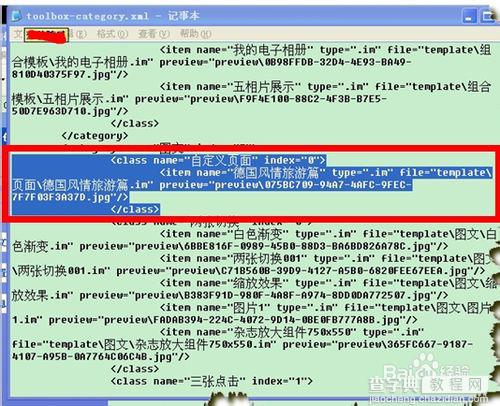
6、用ps做一个缩略图,尺寸是72*54像素,QQ截屏也行。我这里就是简单的命名为04.jpg了,把这个04.jpg放到iebook安装目录文件夹下的preview文件夹内,大家应该注意到了,其他模板的缩略图也都在这里呢。
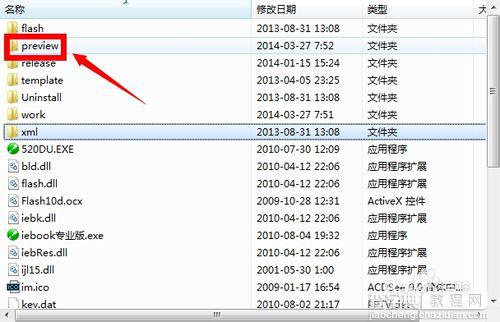
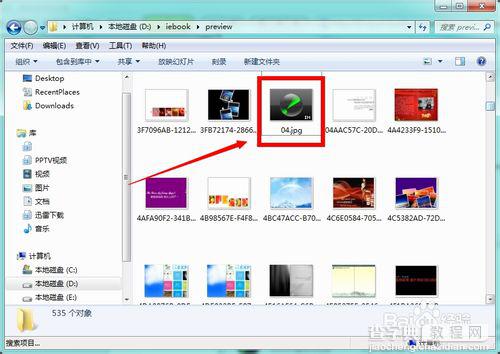
7、然后再回到刚才我们复制的那段代码那里,找到preview=这个地方,把后面的换成"preview4.jpg",如图
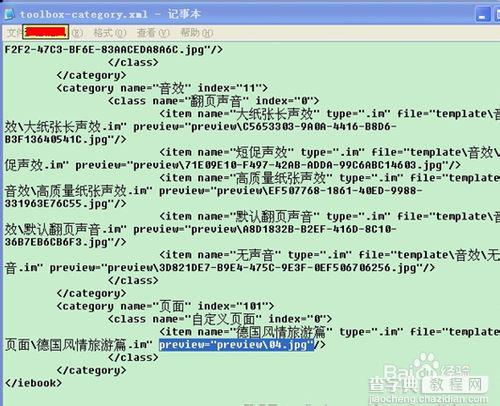
8、这时,再打开ieb,在图文模板里面,就可以看到刚才我们添加的那个模板了,这个模板,是可以用的,也不能照搬这个方法,对照附近的代码,做类似的改动就可以了。
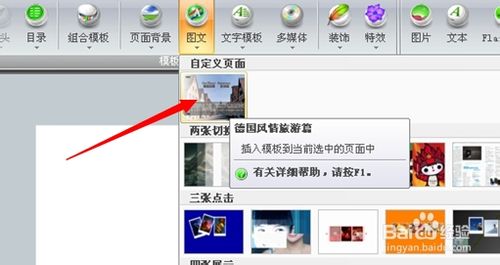
END
方法/步骤2
第二种方法就是使用iebook全功能版导入自定义模板,在插入-页面选项里可以找到安装的模板,如下图
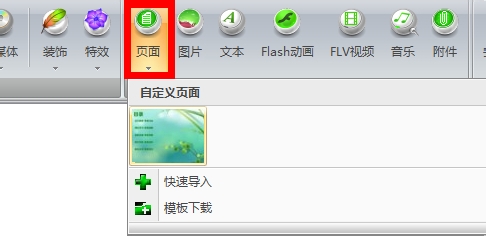
END
以上就是iebook导入某些模板找不到的两种解决方法介绍,希望能帮到大家,谢谢阅读!


