光影魔术手怎么给照片添加负冲素雅效果?
发布时间:2017-01-04 来源:查字典编辑
摘要:光影魔术手是一款免费的图片编辑与处理软件,该软件操作简单易行,是影楼后期图片处理不可或缺的软件,该软件内置了很多特效,利用这些特效我们可以非...
光影魔术手是一款免费的图片编辑与处理软件,该软件操作简单易行,是影楼后期图片处理不可或缺的软件,该软件内置了很多特效,利用这些特效我们可以非常轻松的制作出具有大师级的效果图片,下面我们就来使用该软件制作一张,其效果如图所示:

1、打开光影魔术手这款软件,进入光影魔术手的操作界面,如图所示:

2、在这个界面内找到打开选项,如图所示:
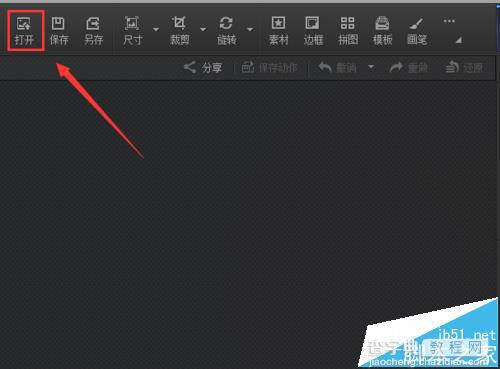
3、点击打开选项后,弹出打开图片对话框,如图所示:
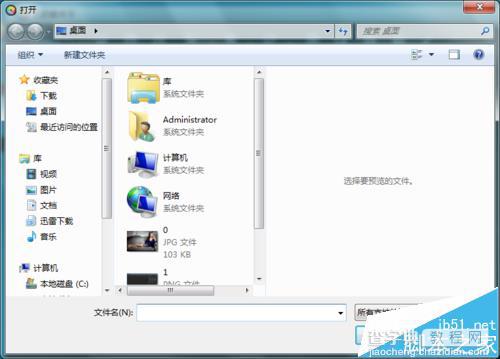
4、在电脑里找到我们需要的图片,点击下面的打开,进入图片编辑操作界面,如图所示:
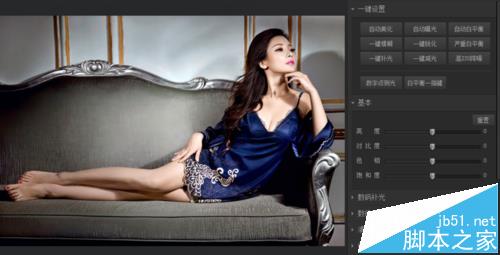
5、在这个界面内找到数码暗房选项,如图所示:
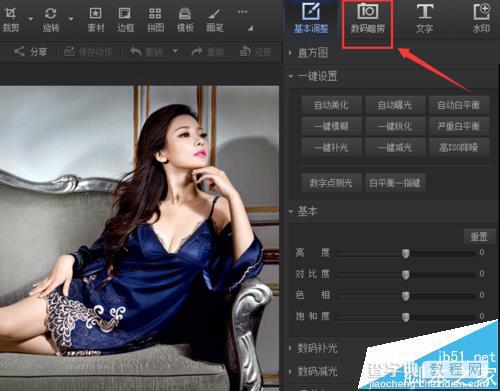
6、点击数码暗房选项,在其内找到反转片负冲选项,如图所示:
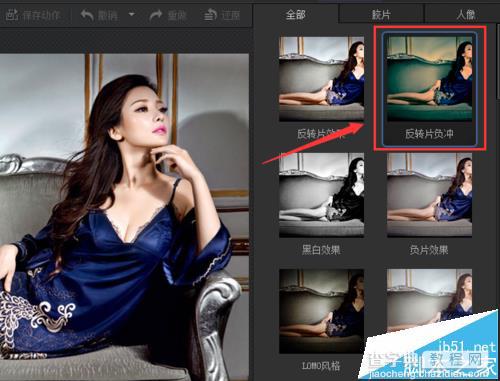
7、点击反转片负冲选项,我们的图片自动添加该效果,然后在上面的菜单区找到模板选项,如图所示:
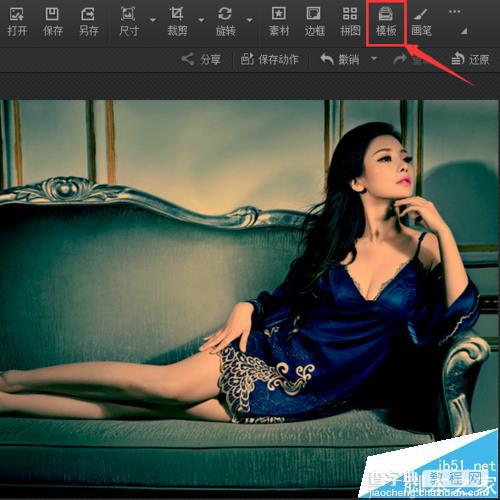
8、点击模板选项,在其子级菜单里找到素雅淡紫色选项,如图所示:
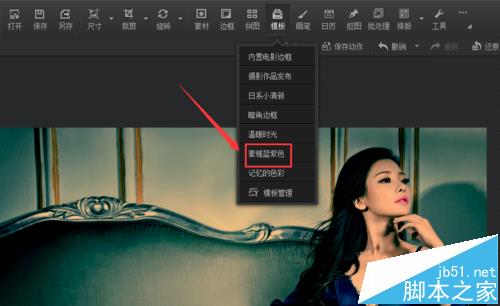
9、点击素雅淡紫色选项后,我们的图片就制作完成了,效果如图所示:



