solidworks怎么制作玻璃球渲染效果?
发布时间:2017-01-04 来源:查字典编辑
摘要:提起渲染,我们很多时候,都觉得是高大上的;应为涉及到一些专业设计软件,比如Maya;3dsMax这类。但事实上,作为一款入门上手容易的三维软...
提起渲染,我们很多时候,都觉得是高大上的;应为涉及到一些专业设计软件,比如Maya;3ds Max这类。但事实上,作为一款入门上手容易的三维软件solidworks,也配置了渲染插件photoview360,可以进行简易渲染。对于要求不高的场合,已经足够。这里以玻璃球为例,做简单介绍。
1、打开SolidWorks,这里采用的是SolidWorks2016,其它的版本,也大同小异,可以类推。打开之后,选择“前视基准面”,之后选择“草图”-“草图绘制”。
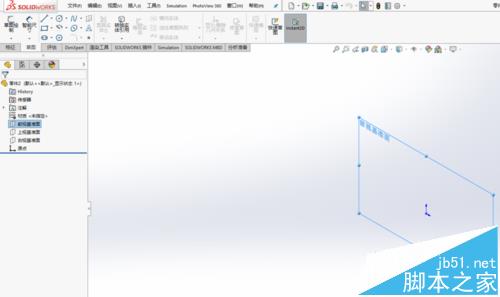
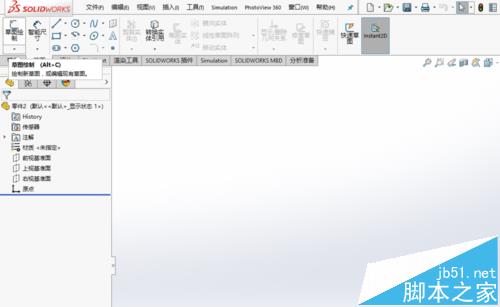
2、在“草图”选项卡中选择“直线”命令,并在草图中绘制一条竖直的直线
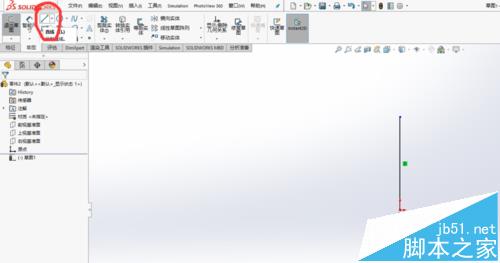
3、之后,在“草图”选项卡中选择“圆”命令,并选取上一步绘制的直线中点为圆心,以该直线长度一半为半径绘制圆。
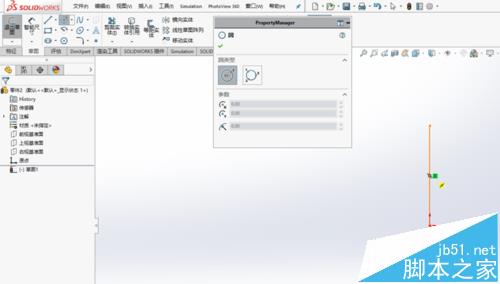
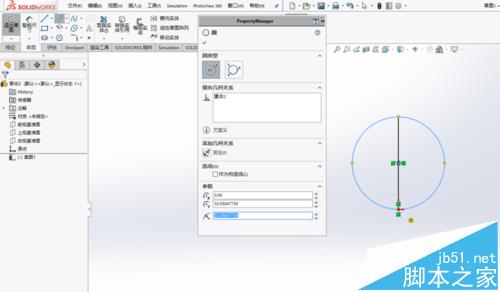
4、然后,在“草图”选项卡中选择“裁剪实体”命令,用“强劲剪裁”裁剪一半的圆
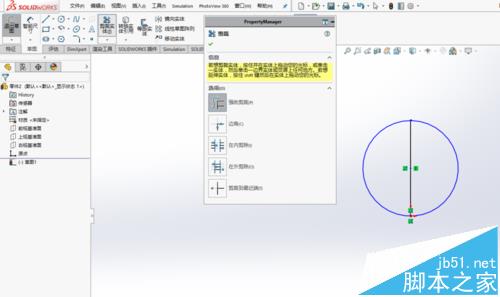
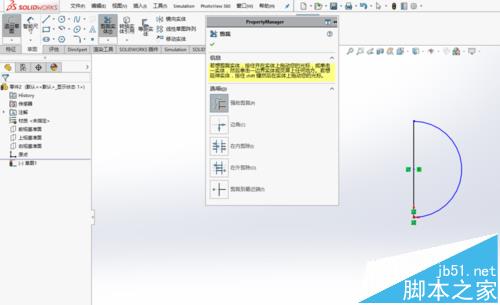
5、绘制完草图之后,在“草图”选项卡中选择“旋转凸台./基体”命令,并选择竖直线为旋转轴,选择草图为球体
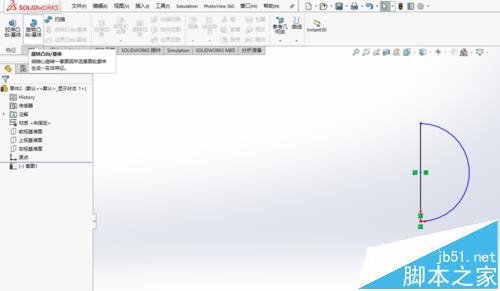
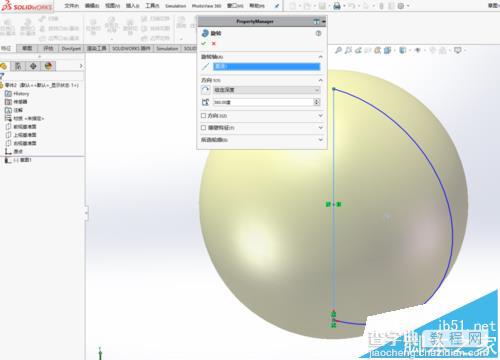
6、在窗口右侧,选择“外观、布景和贴图”,在其中选择“外观”-“玻璃”-“透明玻璃”(选择你喜欢的),双击即可
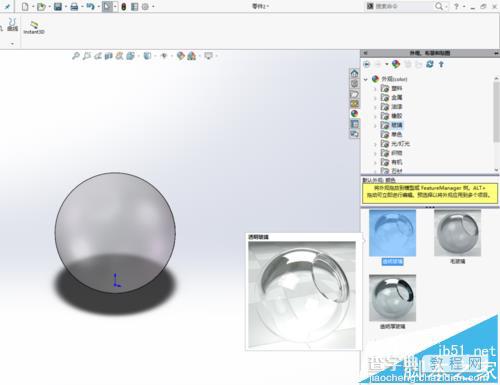
7、在窗口右侧,选择“外观、布景和贴图”,在其中选择“布景”-“演示布景”-“院落背景”(选择你喜欢的),双击即可。
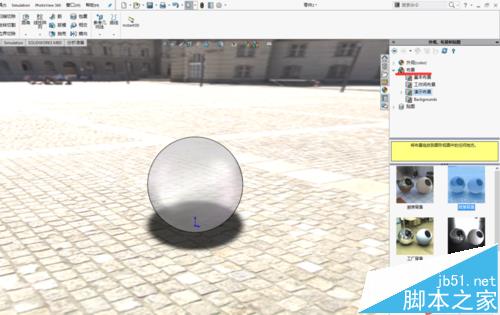
8、选择“photoview360”-“选项”,设置渲染的要求
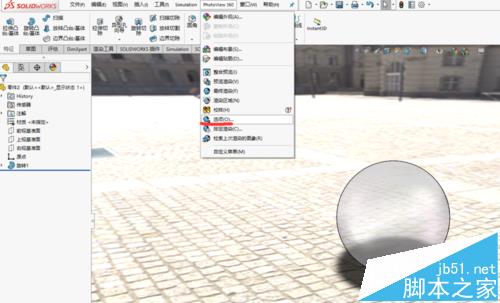
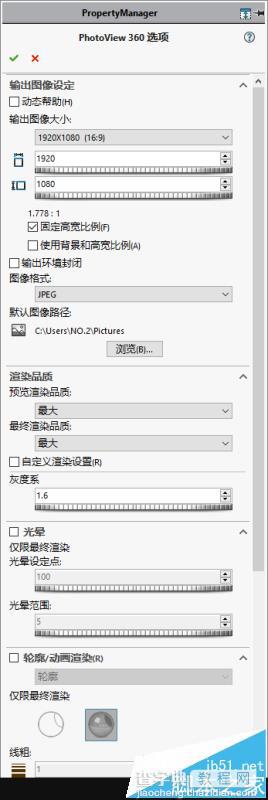
9、之后,选择“photoview360”-“最终渲染”,之后有可能弹出选择相机之类。根据需要选择,可以不选。
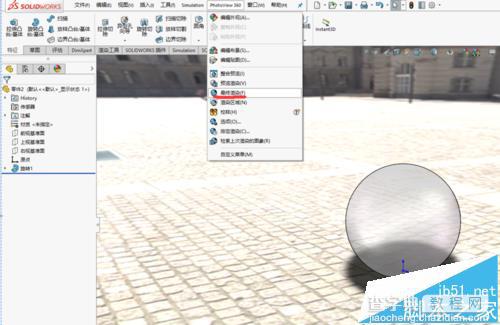
10、然后,等待渲染结果,模型越复杂,需要的时间越长。当然,耗时也和电脑的配置相关
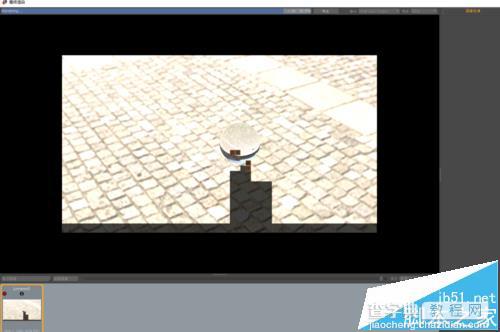
11、最终效果,如图所示。

注意事项:
本例只为演示过程,无过多修饰。若灵活运用,渲染效果还是相当不错的。


