visio数码管怎么画? visio画数码管的教程
发布时间:2017-01-04 来源:查字典编辑
摘要:在对软件编辑的时候我们往往需要采用Visio画一个数码管,特别是在写论文的时候,那么该怎么采用visio画一个数码管呢。一、准备工作1、建立...
在对软件编辑的时候我们往往需要采用Visio画一个数码管,特别是在写论文的时候,那么该怎么采用visio画一个数码管呢。
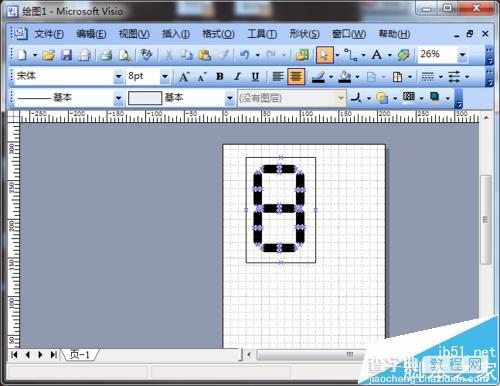
一、准备工作
1、建立文件:
建立一个visio文件,如图所示得界面,本经验的目的集中在如何设置一个数码管上面,就不介绍如何建立一个visio文件了
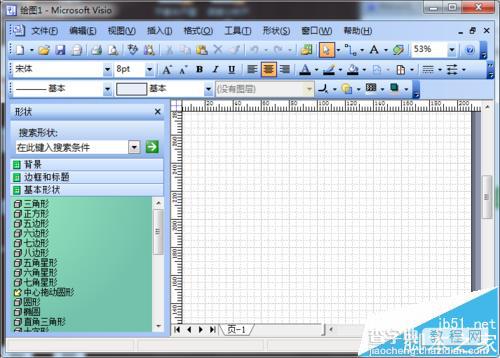
二、设置位段
1、解释:所谓段模块,就是数码管中的一段一段的东西,如图所示;先添加一个圆角矩形;
2、添加矩形:如图所示,在左侧的形状中找到圆角矩形;
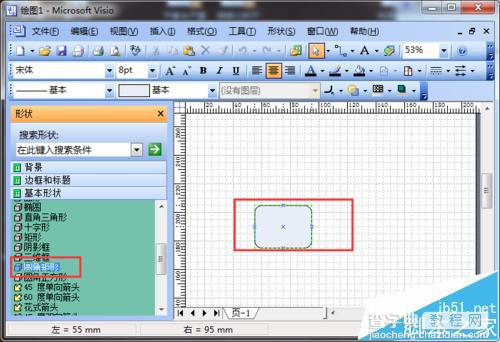
3、编辑矩形1:选中圆角矩形,单击鼠标右键,在下拉菜单中找到“格式”-“填充”;
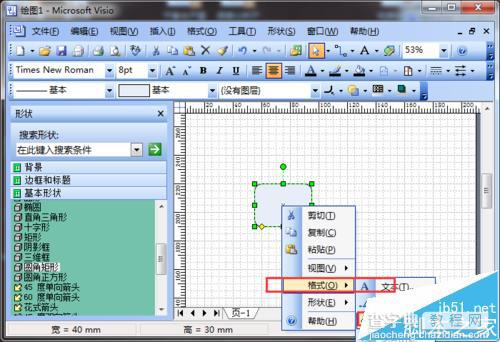
4、设置矩形:在填充一栏中选中“黑色”,然后单击确定;具体操作如下图;

5、调整矩形大小:如图所示,单击矩形的左侧和上下测,进行调整矩形大小;
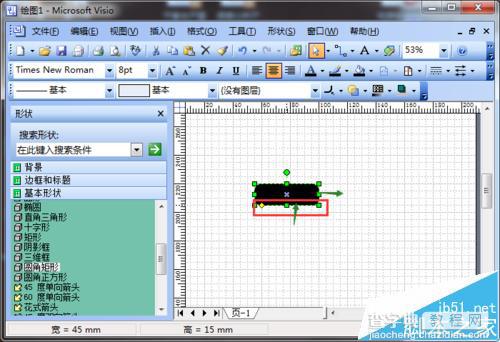
6、结果:是他变一个长条条;
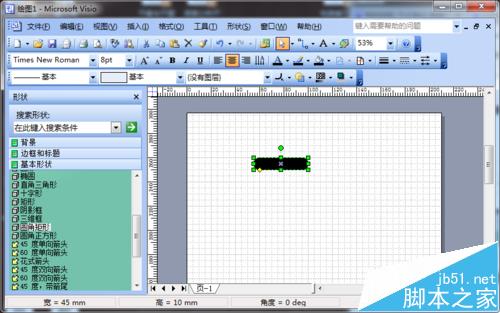
三、排列段
1、复制:将上面的设置完毕的矩形进行复制,粘贴,复制成七个;
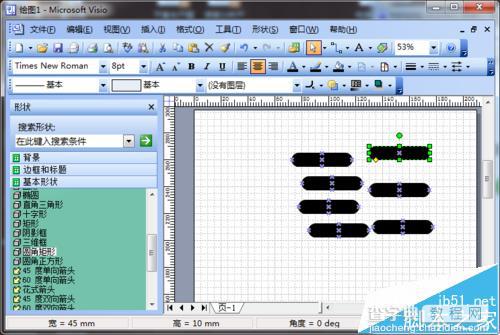
2、排列:将这七个矩形排列成下面的形状,其中可能会有一些细节的大小调整,根据自己的需求进行调节;
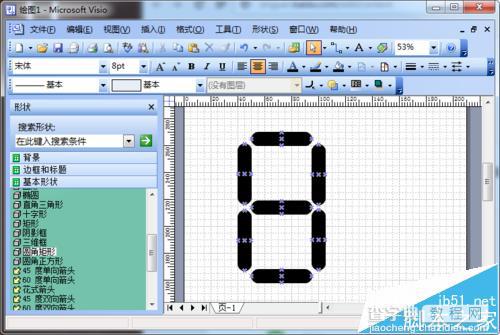
3、组合:选中所有的矩形,单击鼠标右键,在下拉菜单的“形状”-“组合”;这样我们就可以将它组合在一起;
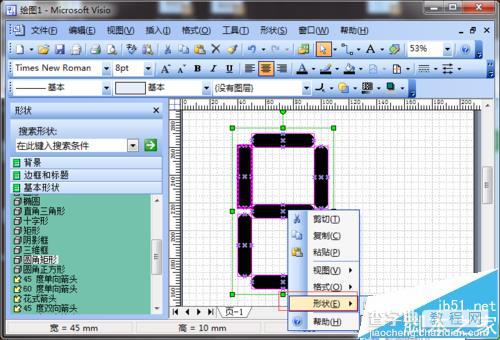
四、添加外框
1、添加矩形:在左侧大菜单栏中选中一个矩形,添加到编辑区;
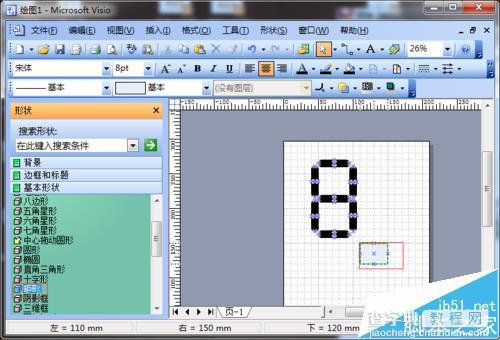
2、编辑矩形:选中矩形,单击鼠标右键,在下拉菜单中找到“格式”-“填充”;
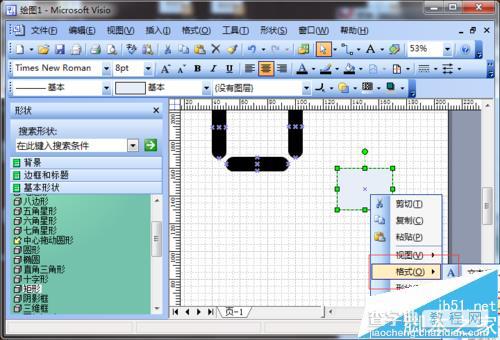
3、设置矩形:将颜色配置成“无色”,经透明度设置为“100%”;
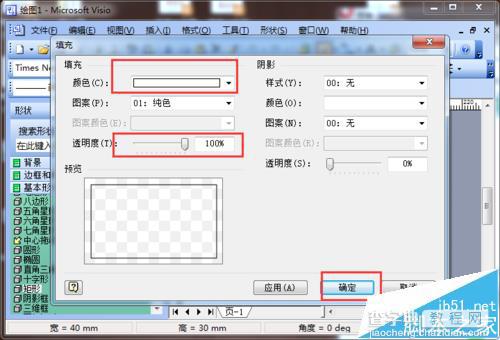
五、完成设置
1、调整边框:矩形变大,大于七个黑色的之和,如图所示;
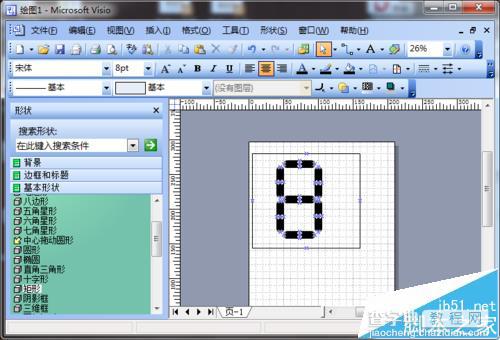
2、调整大小:再次细条表框的大小,直到大小合适为止。
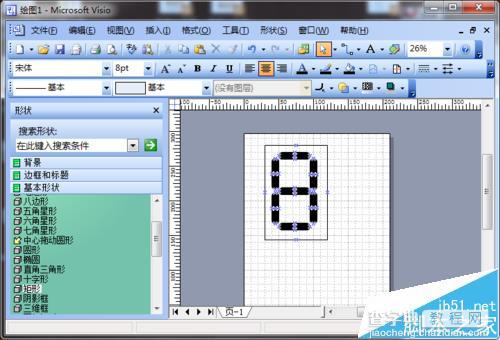
总结:
这样就基本完成了数码管的编辑,其实编辑这么复杂的东西关键在于大家善于思考与总结,然后耐心完成。


