利用ps打造逼真肥皂泡教程
发布时间:2017-01-04 来源:查字典编辑
摘要:今天小编和大家分享的是如何利用ps打造逼真肥皂泡教程,ps肥皂泡教程简单实用,如果你也喜欢用ps又不知道具体怎么用就不妨来看看本篇教程吧。希...
今天小编和大家分享的是如何利用ps打造逼真肥皂泡教程,ps肥皂泡教程简单实用,如果你也喜欢用ps又不知道具体怎么用就不妨来看看本篇教程吧。希望对你有多帮助哦!一起去看看吧!
先看最终效果

首先打开一幅图片,建新层,用椭圆工具画一个正圆,填充白色,选择>修改>收缩1像素,删除选区。

保持选区,建新层,勾边。
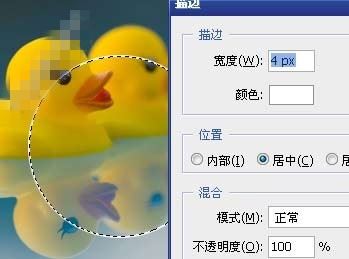
去掉选区,高斯模糊5像素,ctrl+T适当缩小。

建新层,用大口径白色柔和画笔画出高光。

建新层,画一个相同尺寸的圆,填充灰色#969696.
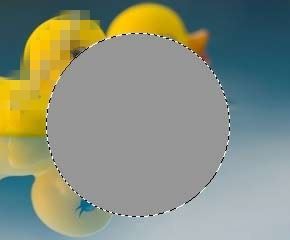
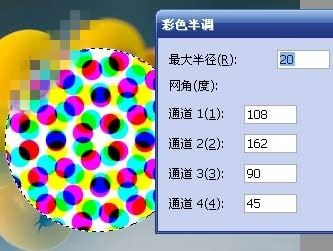
滤镜>扭曲>球面化。
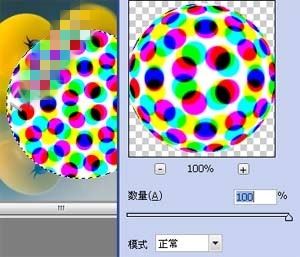
高斯模糊。
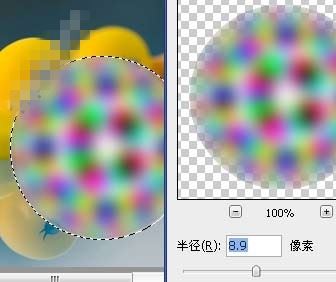
建新层,画另一个高光,白到透明直线渐变(下图左下角处)
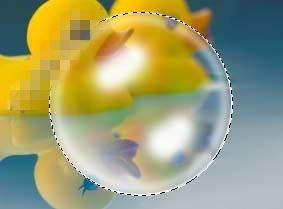
合并处背景以外所有层,稍微高斯模糊一下,ctrl+T缩小,图层模式为叠加。

复制几层,缩放排列一下,最终效果如下。

以上就是小编为大家带来的关于如何利用ps打造逼真肥皂泡教程的全部内容了,更多实用教程请关注查字典教程网!


