可牛影像怎么制作圣诞贺卡?
发布时间:2017-01-04 来源:查字典编辑
摘要:可牛影像是一款专业的图片编辑与处理软件,该软件集成了PS特效,利用该软件我们就可以轻松的制作出非常多的效果图片,此值圣诞节来临之际,我们就来...
可牛影像是一款专业的图片编辑与处理软件,该软件集成了PS特效,利用该软件我们就可以轻松的制作出非常多的效果图片,此值圣诞节来临之际,我们就来使用该软件制作一张美女圣诞贺卡,制作的图片如图所示:

1、打开可牛影像这款软件,进入可牛影像的操作界面,如图所示:
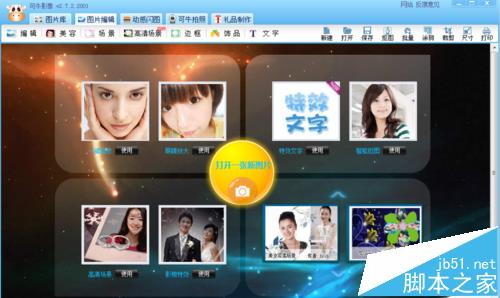
2、在这个界面内找到打开选项,如图所示:
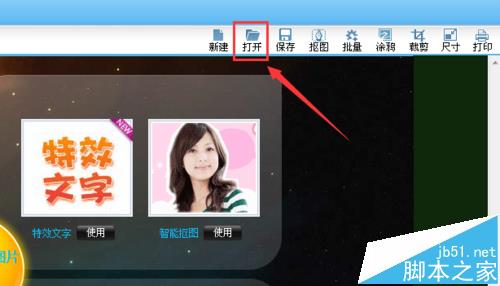
3、点击打开选项后,弹出打开图片对话框,如图所示:
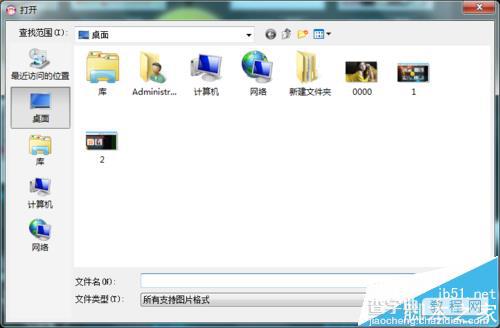
4、在电脑里找到我们需要的图片,点击下面的打开,进入图片编辑操作界面,如图所示:
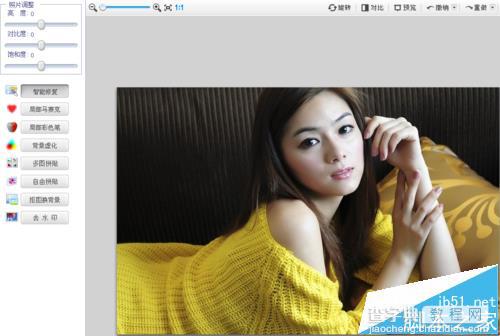
5、在这个界面内找到高清场景选项,如图所示:
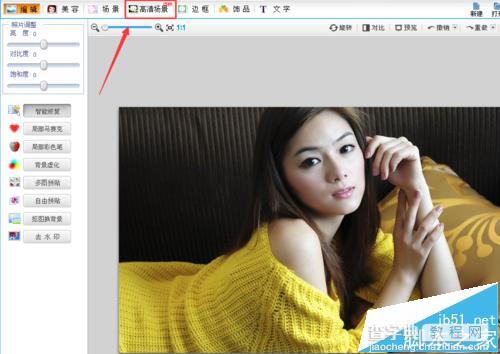
6、点击高清场景选项,在其编辑界面内找到圣诞贺卡选项,如图所示:
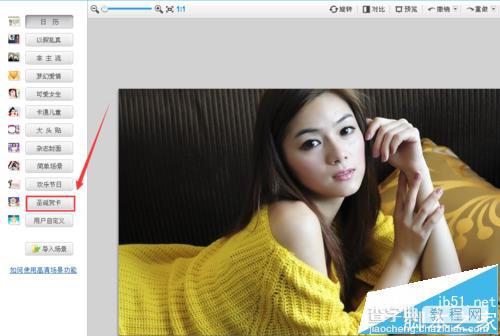
7、点击圣诞贺卡选项,在右侧找到已下载选项,如图所示:
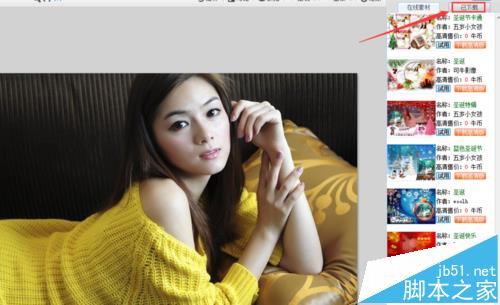
8、点击已下载选项,在这里找到我们需要的贺卡样式,如图所示:
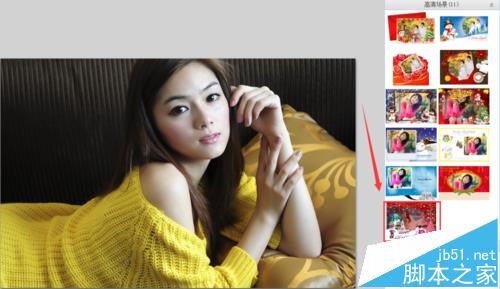
9、点击该贺卡样式,进入贺卡编辑模式,如图所示:

10、在贺卡样式的左上角找到编辑窗口,如图所示:
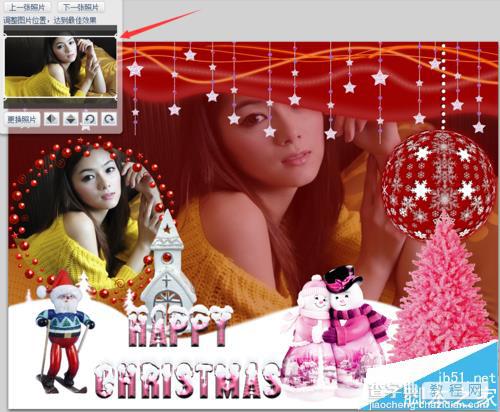
11、在编辑窗口里,编辑我们的图片显示范围,线框包围的就是显示范围,如图所示:

12、找到编辑区2,并点击,在上边的编辑窗口里调节编辑区2的图片显示范围人,如图所示:

13、图片大小调节后,在下面找到水平翻转选项,如图所示:

14、点击水平翻转选项后,图片就进行了水平翻转,如图所示:

15、各项调节完成以后,确认我们的调节,我们美女圣诞贺卡就制作完成了,如图所示:



