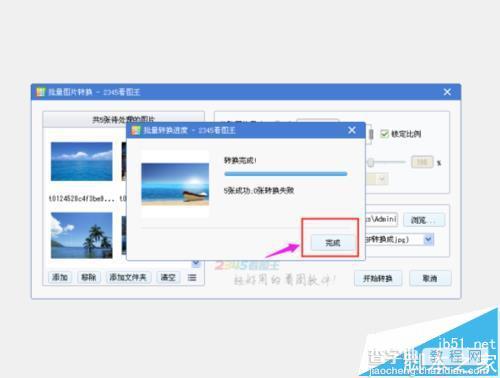2345看图王怎么批量修改图片大小?
发布时间:2017-01-04 来源:查字典编辑
摘要:我们平时工作时,遇到图片要求统一尺寸时,经常会发现图片大小不统一,这时我们就需要对图片进行尺寸修改,如果是多张图片要统一尺寸时,一张一张修改...
我们平时工作时,遇到图片要求统一尺寸时,经常会发现图片大小不统一,这时我们就需要对图片进行尺寸修改,如果是多张图片要统一尺寸时,一张一张修改太浪费时间了,今天我就和大家分享下如何使用2345看图王对图片进行批量修改尺寸,快来看看吧。
1、我们打开电脑,打开2345看图王,进入看图王首页,
2、我们点击“打开图片”,弹出查找图片的页面,我们选好一张图片,点击“打开”,进入2345看图王页面

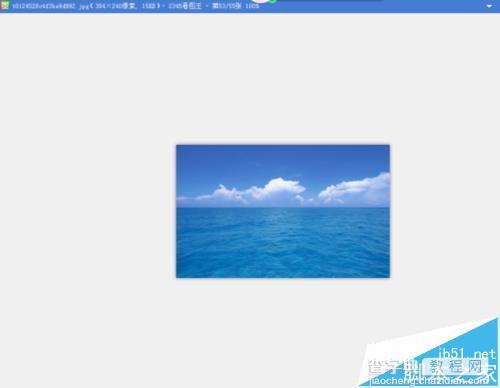
3、我们把鼠标放在页面的最下方,这时会弹出2345看图王的工具栏,在工具栏的右边我们看到一个向上的箭头(更多),如下图所示
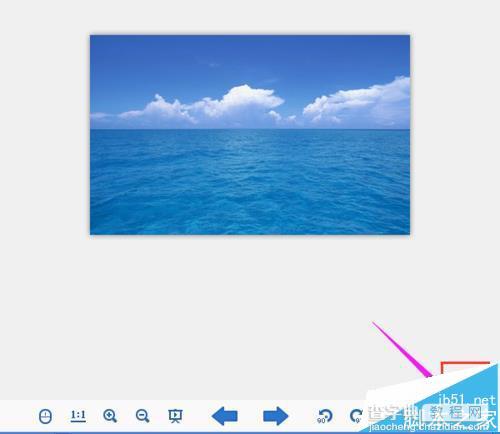
4、我们点击“更多”,弹出更多选项的窗口,在窗口内我们看到有一项是“批量改尺寸”,见下图
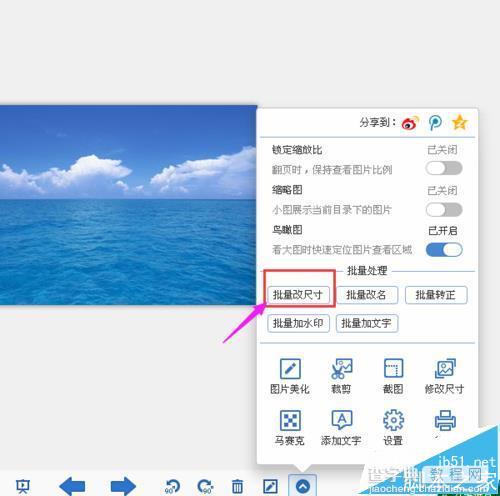
5、我们点击“批量改尺寸”,进入“批量图片转换”页面,见下图,
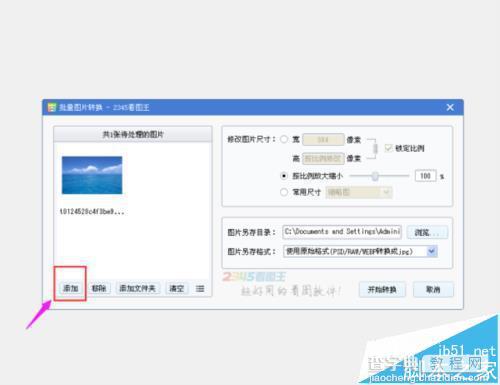
6、我们在页面内看到有“添加”选项,我们点击“添加”,弹出添加图片的页面,我们选择好要添加的图片,
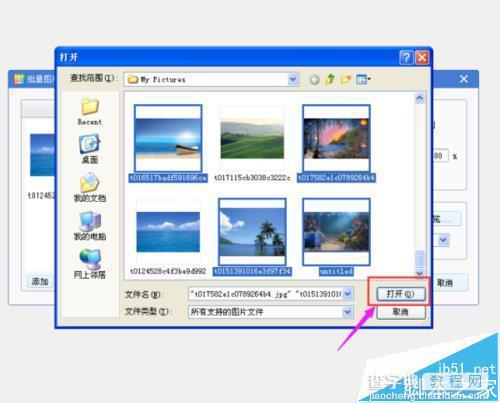
7、现在我们选择4张,然后点击“打开”,回到批量图片转换的页面,
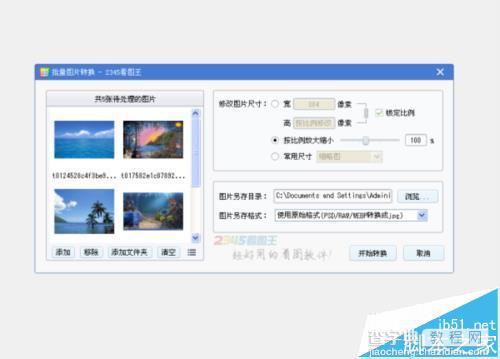
8、我们看到左边显示有共5张待处理的图片,我们看到在批量图片转换页面的右边有修改图片尺寸的方式,见下图标出区域
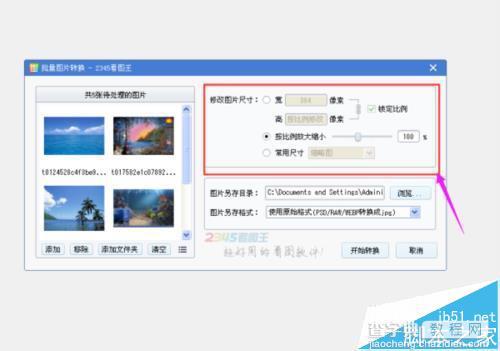
9、我们选择第一种方式:锁定宽高比例,我们现在在宽的后面输入“500”,如下图所示
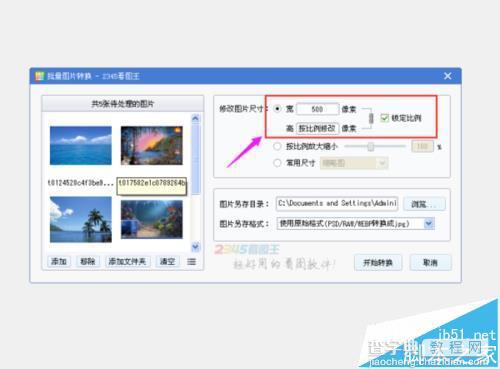
10、接下来我们选好“图片另存目录和格式”后,点击“开始转换”,
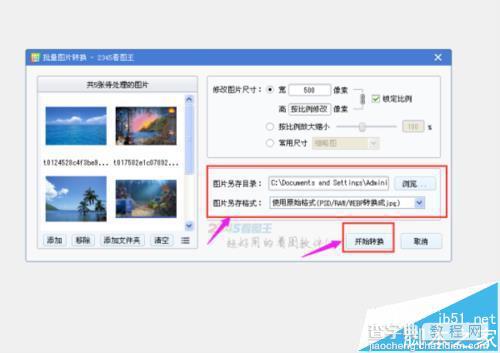
11、弹出转换完成的页面,我们点击“完成”,弹出图片另存的文件夹,在文件夹中我们看到5张图片的宽现在都是500,见下图所示,5张图片的批量改尺寸就完成了。