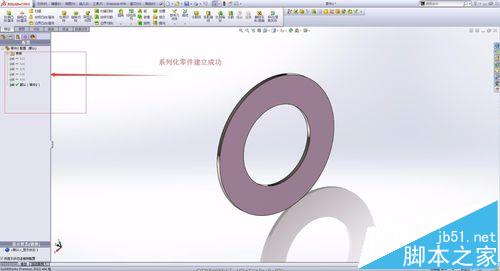solidworks系列化零件怎么创建?
发布时间:2017-01-04 来源:查字典编辑
摘要:在使用SolidWorks进行产品设计时,常用的标准件(如螺栓、螺母、垫圈等)通常可以在安装了SolidWorksToolbox插件后调出使...
在使用SolidWorks进行产品设计时,常用的标准件(如螺栓、螺母、垫圈等)通常可以在安装了SolidWorks Toolbox插件后调出使用,而许多标准件在Toolbox并不存在,不能从插件中直接调用。在用到这些零件时,设计人员常常因其尺寸、规格不同而进行重复设计,效率低、工作量大。所以我就以“GB/T 848小垫圈”为例,讲解SolidWorks中系列化零件的创建方法。
1、新建零件,以上视基准面绘制草图,画两个同心圆,标注尺寸,对称拉伸,以公称规格10为例。内径d1=10.5mm,外径d2=18,厚度h=1.6。拉伸好后统一将三个尺寸的名称修改为标准上的名称。
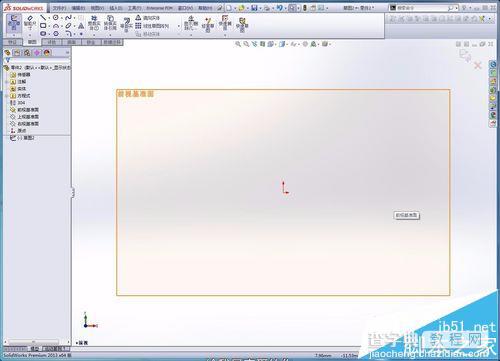
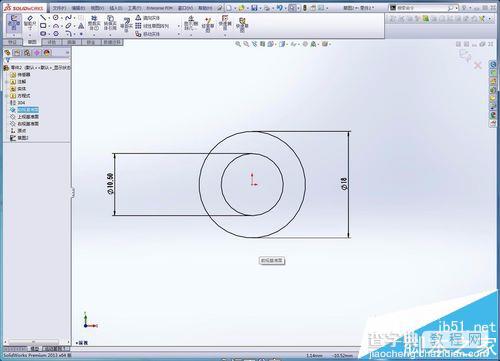
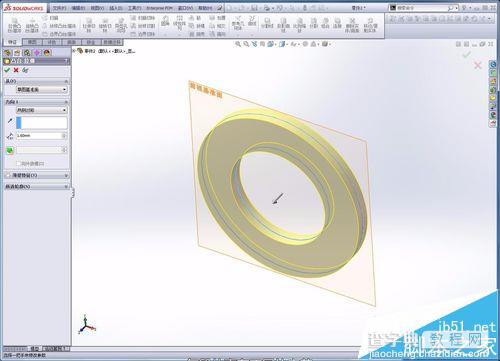

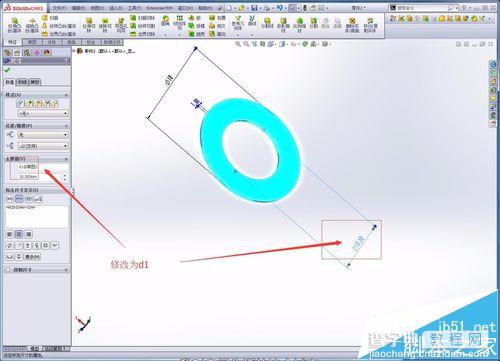
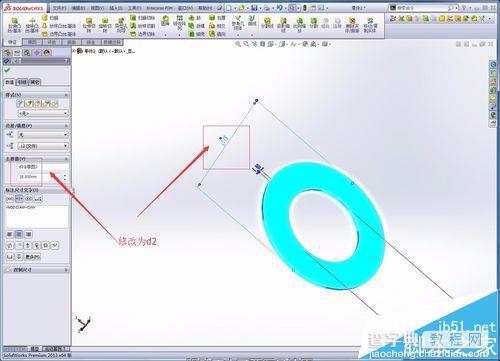
2、插入-表格-设计表
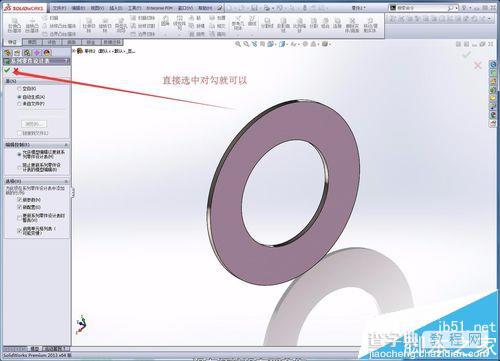
3、选中所有系列化的尺寸参数,将尺寸参数加载进设计表

4、设计表加载出来后将尺寸的数值区域格式改成数值格式。调整表格的列宽让数值显示出来。
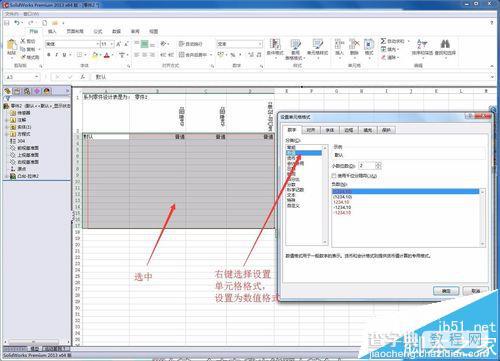
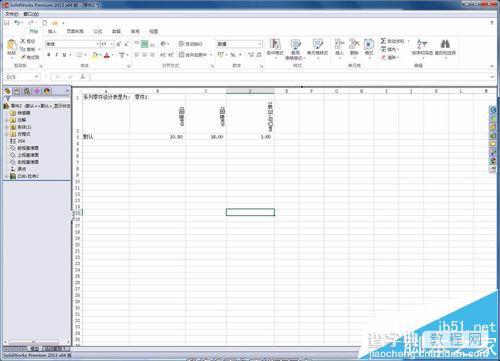
5、然后将GB/T848中的各种规格的小垫圈尺寸值输入表格中,如下图示(在这里输入只有一部分规格)
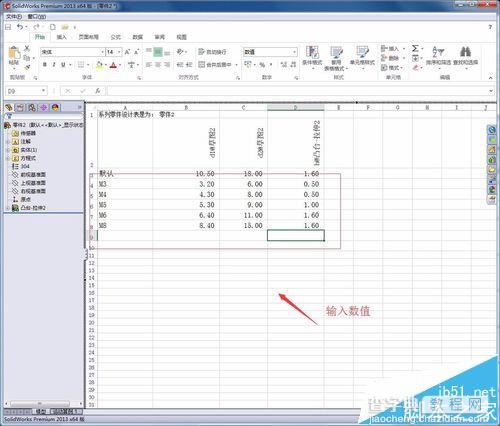
6、当数值输完后,单击空白区域,就会生成新生的配置,确定即可

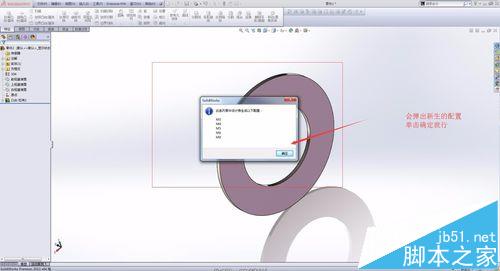
7、成功,系列化零件创建成功。