光影魔术手怎么给图片添加浓郁粉色晕影?
发布时间:2017-01-04 来源:查字典编辑
摘要:光影魔术手是一款功能强大而且非常优秀的软件,在其数码暗房里拥有非常多的特效,我们利用这些特效可以制作非常多的效果图片,制作出来的图片效果图片...
光影魔术手是一款功能强大而且非常优秀的软件,在其数码暗房里拥有非常多的特效,我们利用这些特效可以制作非常多的效果图片,制作出来的图片效果图片堪称大师级效果,下面我们就来使用该软件制作一张浓郁粉色晕影图片,其图片效果如图所示:

1、打开光影魔术手这款软件,进入光影魔术手的操作界面,如图所示:

2、在这个界面内找到打开选项,如图所示:
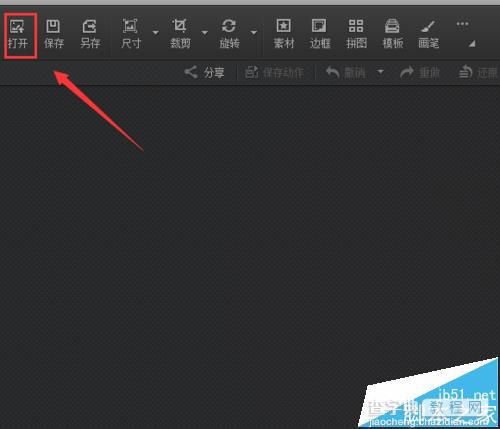
3、点击打开选项后,弹出打开图片对话框,如图所示:
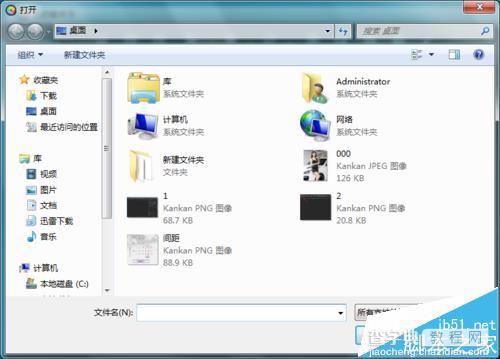
4、在电脑里找到我们需要的图片,点击下面的打开,进入图片编辑操作界面,如图所示:

5、在这个编辑界面内找到数码暗房选项,如图所示:
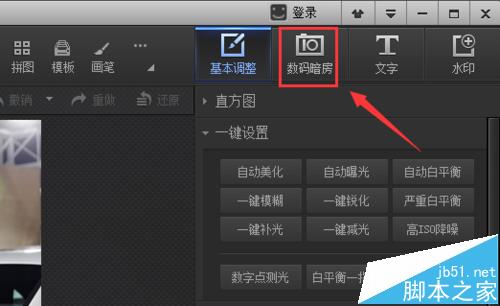
6、点击数码暗房选项,在数码暗房里找到晕影选项,如图所示:
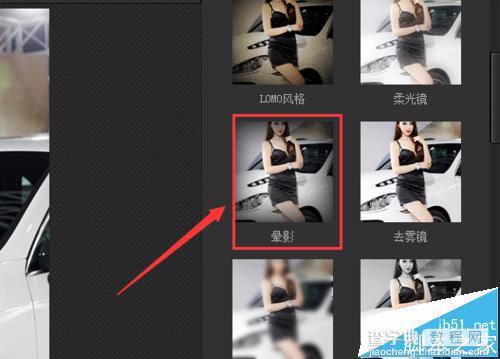
7、点击晕影选项,在晕影选项的调节区里,调节颜色为紫红色,晕影浓度为35,如图所示:
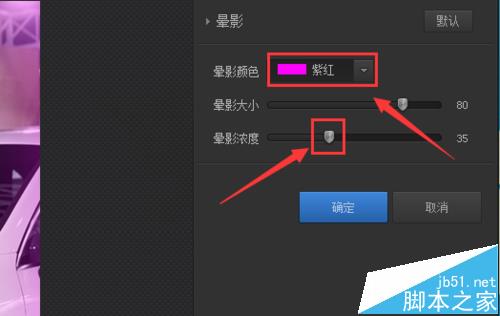
8、在数码暗房里找到浓郁色彩选项,如图所示:
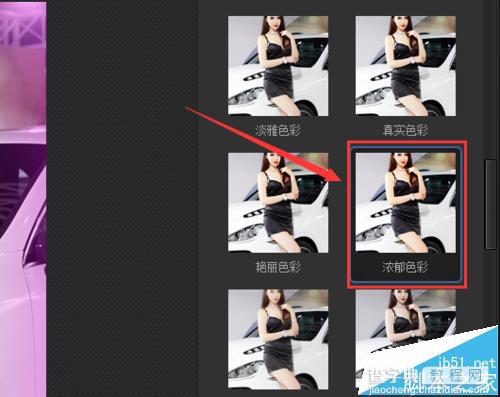
9、点击浓郁色彩选项后我们的图片就在晕影效果的基础上添加了浓郁色彩效果,最后图片效果,如图所示:



