美图秀秀怎么制作画中画效果?
发布时间:2017-01-04 来源:查字典编辑
摘要:美图秀秀是一款图片编辑与处理软件,该图片操作简单易行,你无需拥有专业的知识就可以制作出专业的图片效果,该软件是影楼后制作必不可少的软件,下面...
美图秀秀是一款图片编辑与处理软件,该图片操作简单易行,你无需拥有专业的知识就可以制作出专业的图片效果,该软件是影楼后制作必不可少的软件,下面我们利用该软件制作一张画中画效果图片,其图片效果如图所示:

1、打开美图秀秀这款软件,进入美图秀秀的操作界面,如图所示:
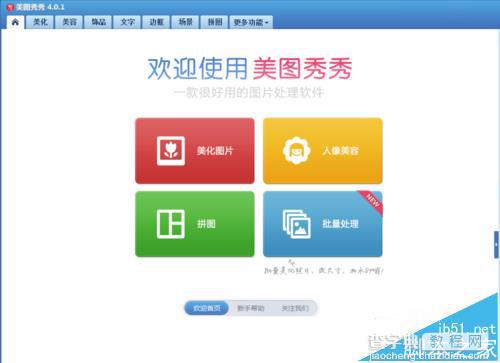
2、在这个打开的界面上找到打开选项,如图所示:
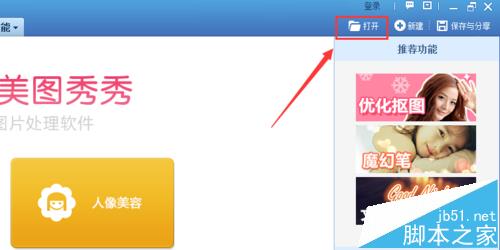
3、点击打开选项,弹出打开图片对话框,如图所示:
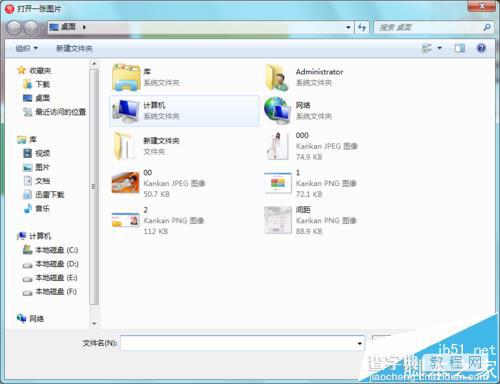
4、在电脑里找到我们需要的图片,点击下面的打开进入图片编辑操作界面,如图所示:
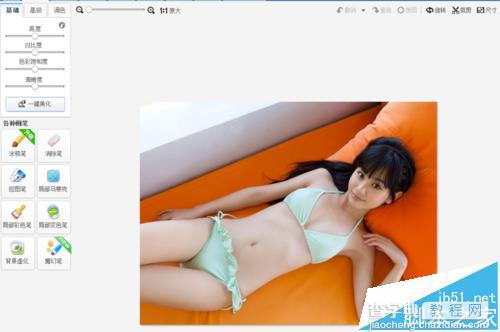
5、在这个界面上找到旋转选项命令,如图所示:
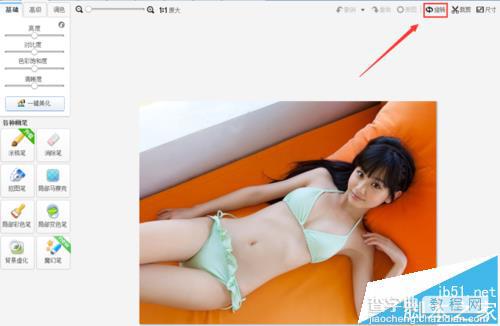
6、点击旋转进入旋转设置对话框,如图所示:
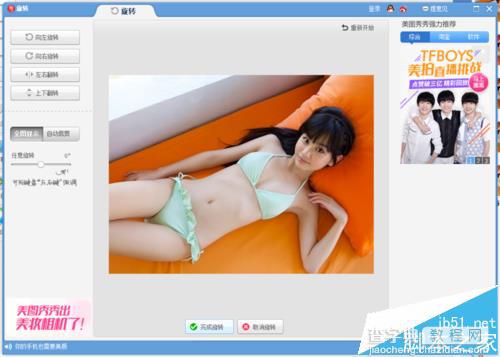
7、在该对话框内我们选择向左旋转,和左右旋转,将图片旋转到我们需要的状态,如图所示:
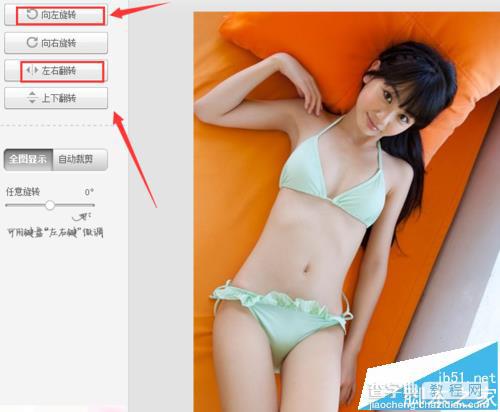
8、点击完成旋转,进入图片编辑界面,在上面的菜单里找到场景选项,如图所示:
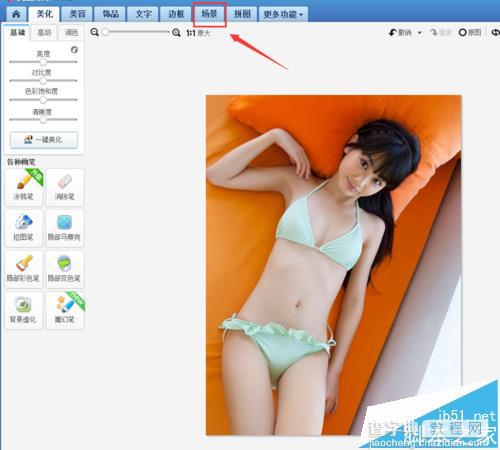
9、点击场景选项,进入场景的编辑界面,如图所示:
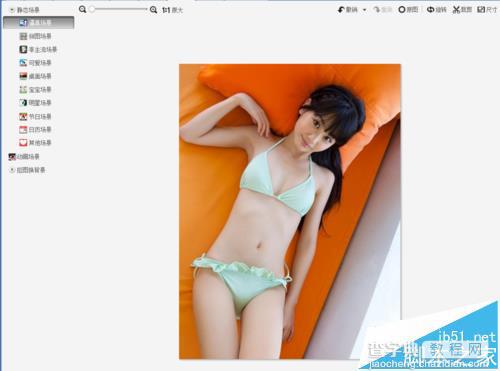
10、在场景的右侧找到热门选项,点击热门选项后,在其选择区里找到我们需要的场景,如图所示:
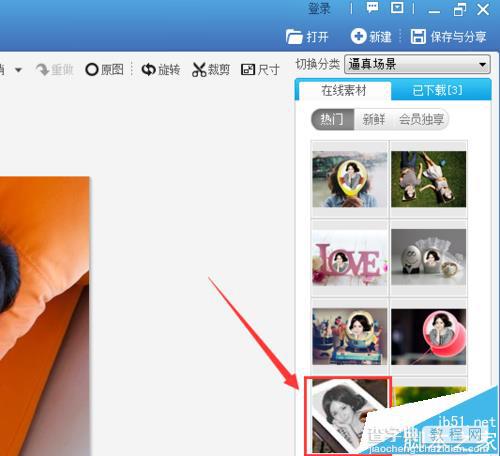
11、点击该场景进入场景编辑模式,在该模式下调节图片的显示区域,如图所示:
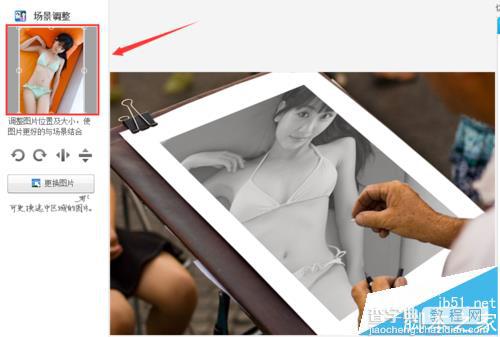
12、调节完成后,点击确定,我们的图片就制作完成了,如图所示:

注意事项:
在制作时,需要我们需按照场景模板。在设置里要将需要显示的图片内容的区域设置好。


