光影魔术手怎么给照片添加反转负冲和LOMO效果?
发布时间:2017-01-04 来源:查字典编辑
摘要:光影魔术手是一款操作简单,使用方便的图片处理软件,在图片处理时能够有效提高图片的处理质量,广泛应用于影楼照片的后期处理,对照片可以添加个性的...
光影魔术手是一款操作简单,使用方便的图片处理软件,在图片处理时能够有效提高图片的处理质量,广泛应用于影楼照片的后期处理,对照片可以添加个性的边框,文字等功能很强大,下面我们就在光影魔术手 里使用LOMO和反转负冲制作效果图片,其图片效果如图所示:

1、打开光影魔术手这款操作软件,进入光影魔术手的操作界面,如图所示:

2、在这个打开的操作界面内,我们在其上面的菜单里可以找到打开选项,如图所示:
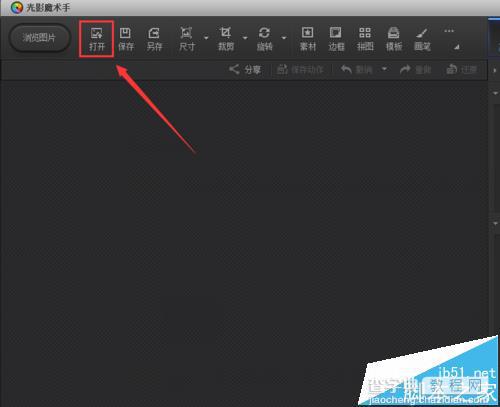
3、点击打开选项后,弹出打开图片对话框,如图所示:
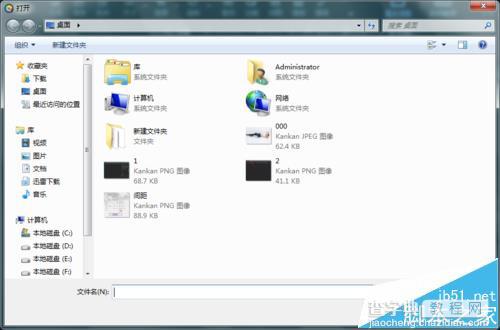
4、在我们的电脑里找到我们需要的图片,点击下面的打开,进入图片编辑操作界面,如图所示:

5、在这个编辑操作界面的右上侧找到数码暗房选项,如图所示:
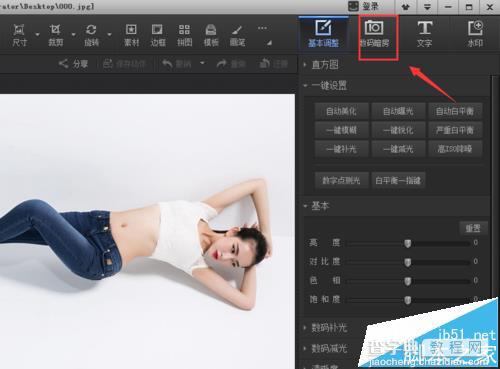
6、点击数码暗房选项,在数码暗房的选择区域里找到胶片选项,在胶片里找到反转负冲选项,如图所示:
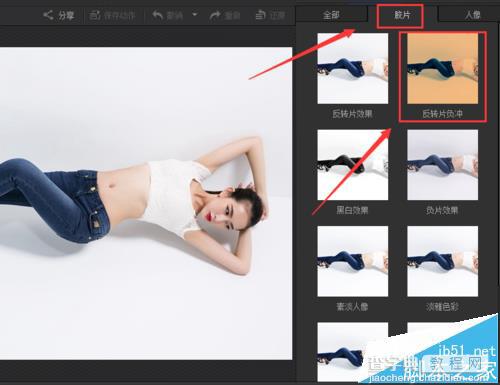
7、点击反转负冲选项后,我们图片就自动应用该效果,在右侧调节绿色饱和度和红色饱和度的值分别为:60,50,如图所示:
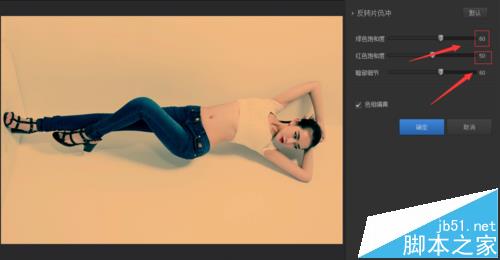
8、参数调节完成后,点击确定,再次在胶片的选择区域里找到LOMO选项,如图所示:
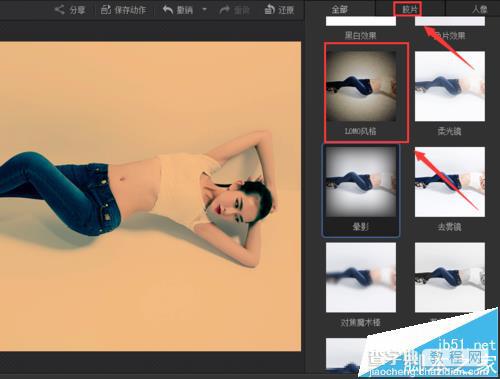
9、点击LOMO选项后,我们的照片自动应用该效果,在右侧调节暗角范围为70,噪点数为16,颜色为淡黄色区域,如图所示:
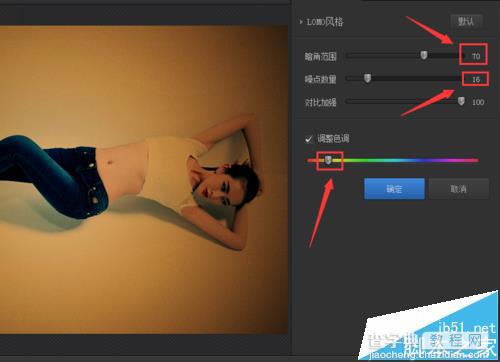
10、参数调节完成后,点击下面的确定,我们的图片效果就制作完成了,如图所示:

注意事项:
1、在制作这个效果图片时,要注意颜色的匹配,色调要保持一致。
2、在使用LOMO效果和反转负冲效果时要对其参数进行细致的调节,以达到我们需要的效果。


