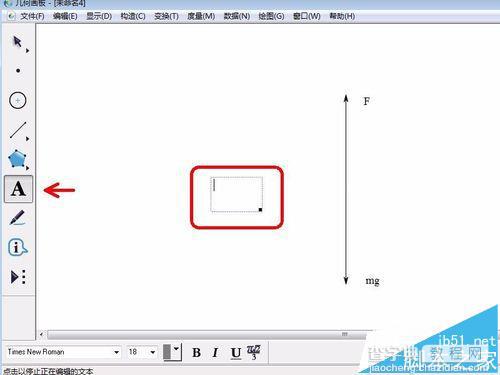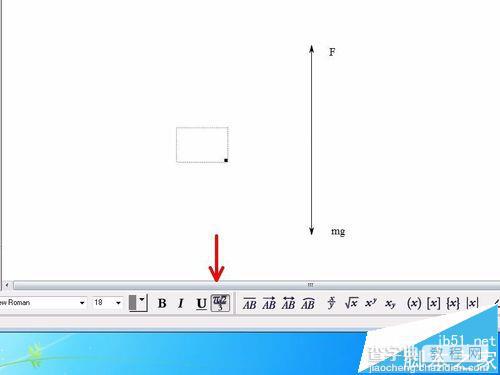几何画板怎么使用?几何画板绘制图形的七个技巧
发布时间:2017-01-04 来源:查字典编辑
摘要:几何画板画图有不少小技巧,很多可以利用快捷键来搞定,从而给我们画图提供方便。下面分享给大家。一、画的直线不直怎么办?大家应该有这样的体会,在...
几何画板画图有不少小技巧,很多可以利用快捷键来搞定,从而给我们画图提供方便。下面分享给大家。
一、画的直线不直怎么办?
大家应该有这样的体会,在用几何画板画直线的时候,由于用鼠标操作,不好控制,不知道画的直线是不是直的。怎么办呢,其实很简单,画的时候左手按住Shift键,右手握住鼠标画就可以啦。
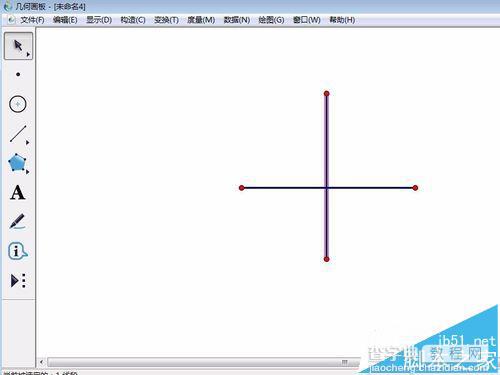
二、妙用Esc键:
每完成一个步骤,可以按下Esc键。按下这个键的好处在于,不至于因为不小心点击画板,从而画出不需要的图。我们可以看到,每完成一个步骤后,按下Esc键后,工具选择处于左侧上方那个移动状态。
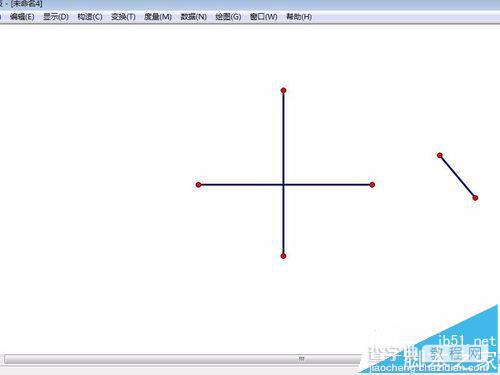
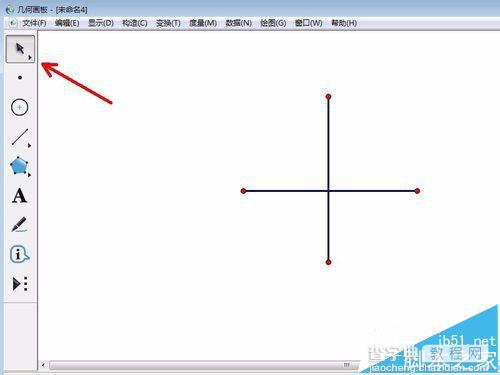
三、如何选择图形区域:
如果我们要选择一条线、一个圆等,按下Esc键后,在某条线或者圆上点击一下即可。如果要选择一个图形的某些区域或者选择几个图形,可以按住鼠标左键框选图形。如果要全部选择图形,可以按下Ctrl+A键。
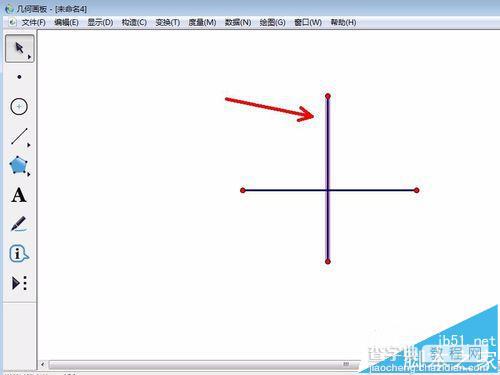
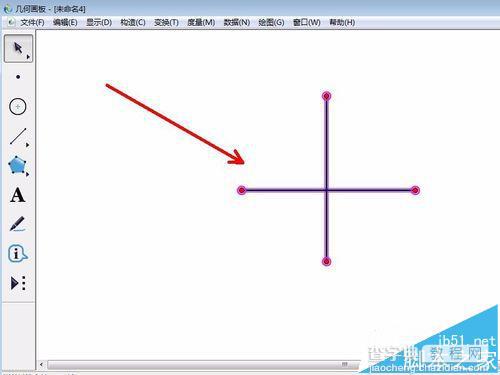
四、巧用网格:
有时候要画准确的图形,比如要画上下等量大小方向相反的力,可以通过显示网格来进行。点击绘图——显示网格。画好后,可以隐藏网格。
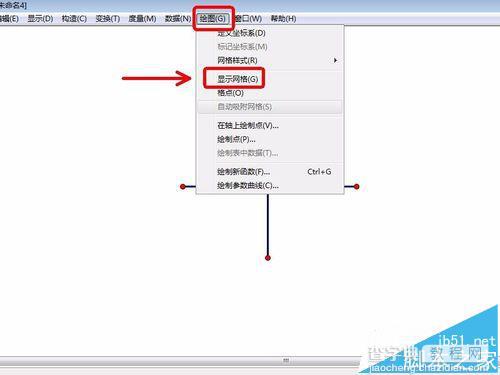
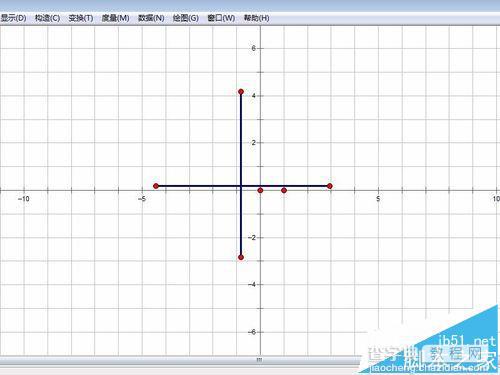
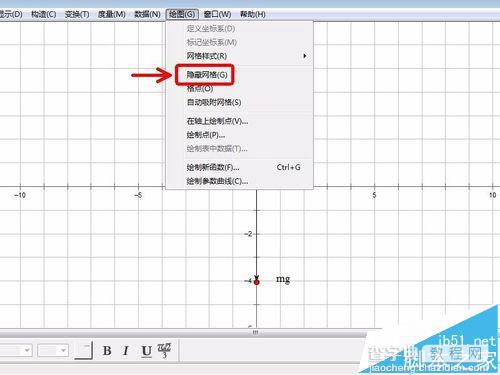
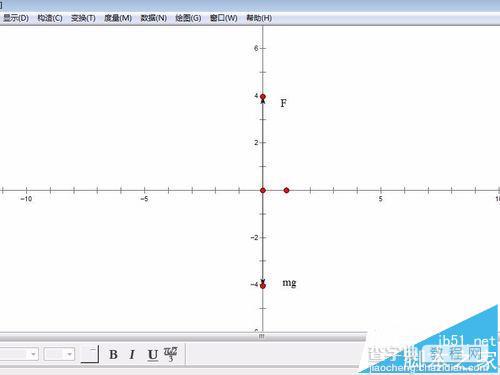
五、还可以隐藏坐标轴:
我们图形画好后,如果不需要显示坐标轴,可以隐藏。
方法是:选取轴,点击鼠标右键,点击隐藏轴。同样,可以隐藏另一条轴。
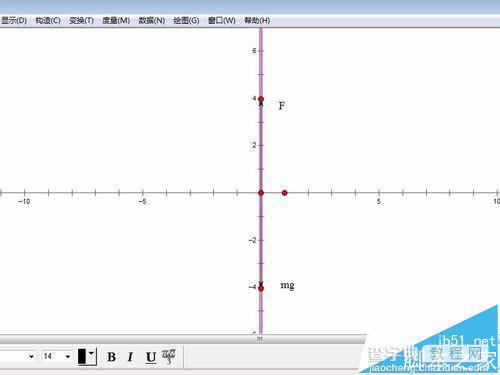
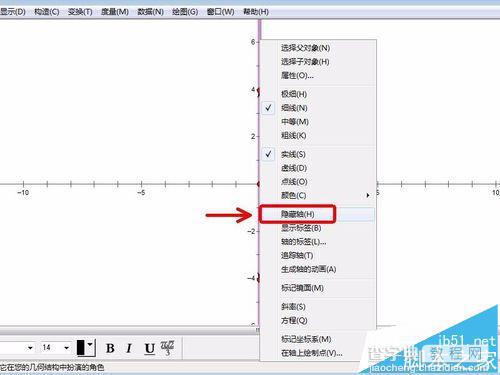
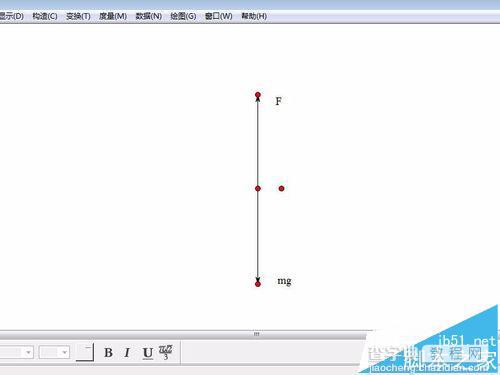
六、如何隐藏点:
图形画好后,图上有些点我们不需要的话,隐藏就可以啦。选择一个点,然后点击鼠标右键选择隐藏点。
隐藏所有的点的方法:点击左侧工具栏点工具,然后按下Ctrl+A,这样就选取了图形中所有的点,然后按下Ctrl+H。
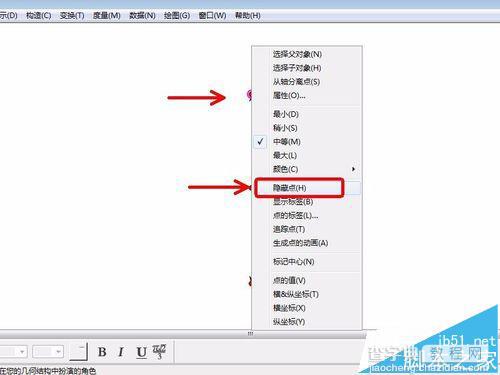
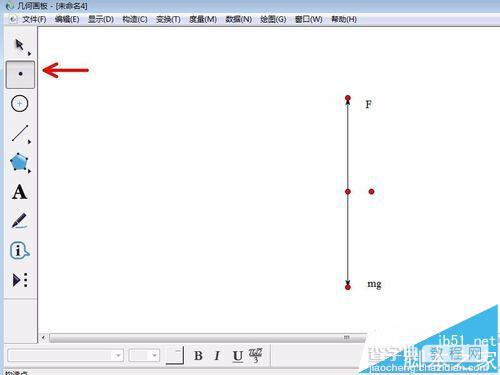
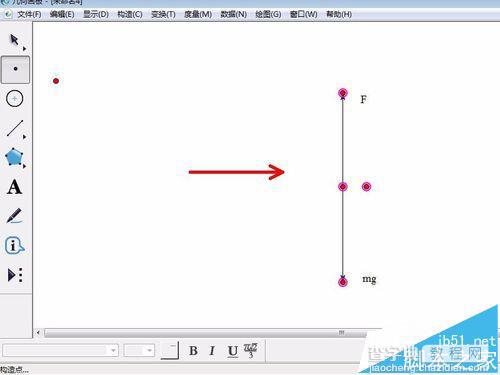
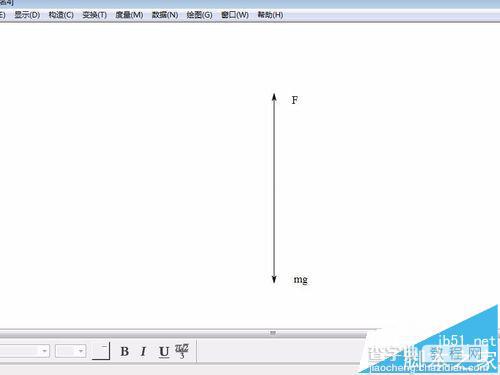
七、如何标注:
图形画好后,如果需要标注的话,选择左侧工具A,这是输入标注文字的工具,在画板上框选一个文字框,如果要输入特殊字符比如带上下标的,可以点击下方那个π根号2/3,可以看到有很多可供选择的输入方式。