solidworks零件怎么上色?solidworks改变零件颜色的教程
发布时间:2017-01-04 来源:查字典编辑
摘要:solidworks如何给零件上色改变零件颜色1、打开solidworks,新建零件,进入绘制草图。2、使用solidworks任意绘制一零...
solidworks如何给零件上色 改变零件颜色
1、打开solidworks,新建零件,进入绘制草图。
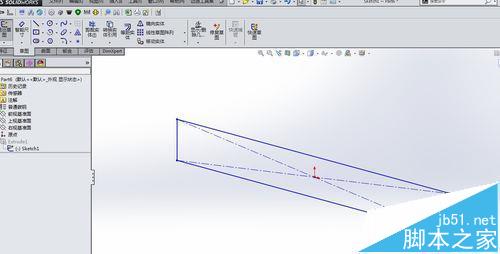
2、使用solidworks任意绘制一零件,并进行保存

3、只改零件一个表面的颜色,就选中该面,如下图进行操作

4、按下图进行操作,将该表面改为红色。
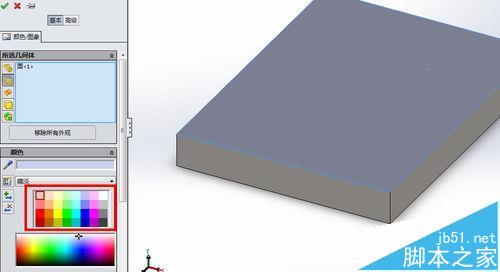

5、改整个solidworks零件颜色的方式和前面一样,只是选择的时候按下图进行选择,我们把整个solidworks零件变为蓝色。

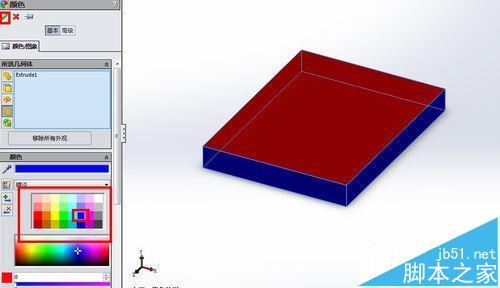
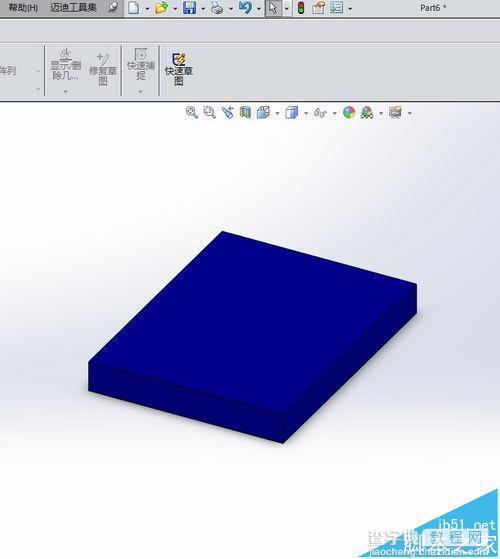
6、solidworks如何给零件上色和改变零件颜色的方法就是是这么简单。
注意事项:
上面要全部变为蓝色需先将红色删除。


