微软画图软件怎么绘制一座小房子?
发布时间:2017-01-04 来源:查字典编辑
摘要:小孩子刚接触电脑的时候,会学习一些简单的画图,画一个小房子是学习的一个基本要求,如何用画图画一个漂亮的小房子呢?1、在电脑的左下角,找到开始...
小孩子刚接触电脑的时候,会学习一些简单的画图,画一个小房子是学习的一个基本要求,如何用画图画一个漂亮的小房子呢?

1、在电脑的左下角,找到开始,单击一下,找到所有程序,单击一下,找到附近,单击,就可以找到画图软件了,再单击一下。
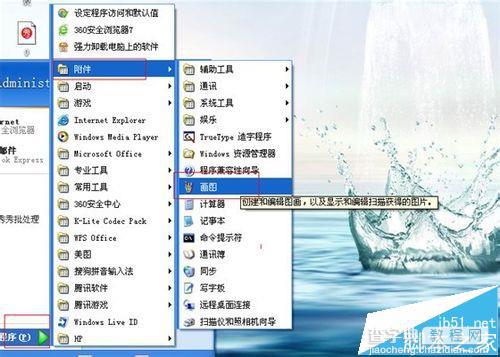
2、打开画图工具后,简单认识一些画图的一些功能,左侧的都是工具框,上方的是操作功能标志。
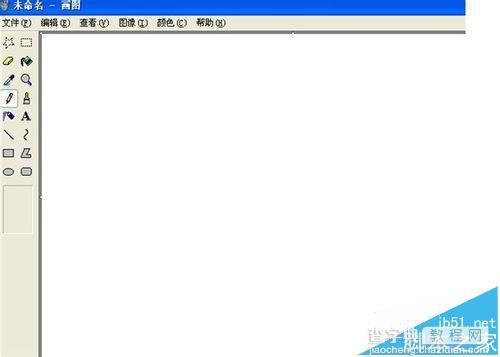
3、在左侧找到长方形的一个图标,单击一下,在画布上先花一个大的长方形,同样的方法画出小房子的两扇窗户。
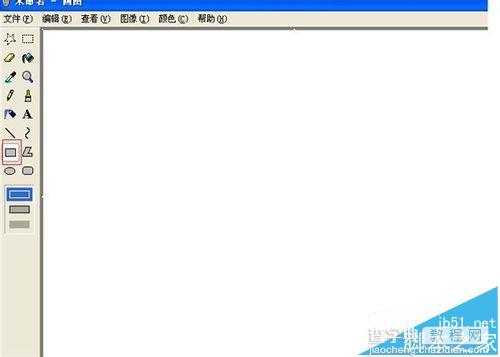
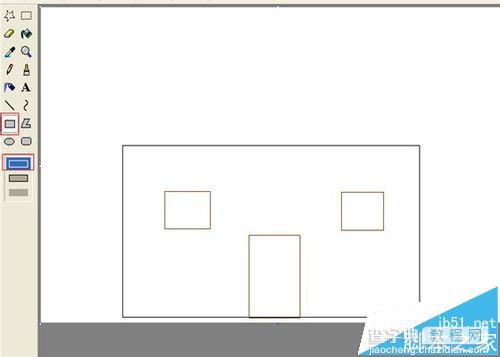
4、在左侧找到斜线的标志,单击一下,在小房子的窗户中,画两条垂直的直线,不要超过原先画的长方形呀。
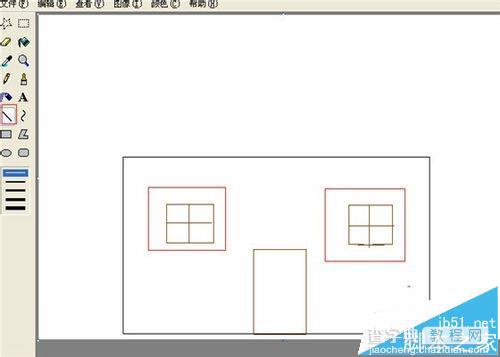
5、在左侧找到一个颜色桶,单击一下,在下方的颜色栏中挑选自己喜欢的颜色,给小房子的门和窗户填充一下颜色。画的垂直直线不能留有缝隙,不然填充的颜色就把整个房子填充了。
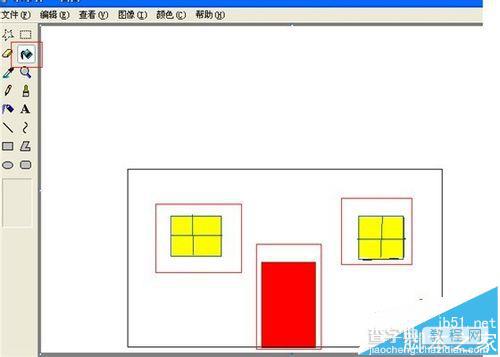
6、同样的方法,找到斜线,画小房子的屋顶和烟囱,然后填充自己喜欢的颜色就画好了,最后填充一下背景颜色。



