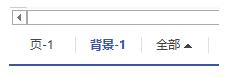和大家介绍了Visio2013的基本操作后,今天咱们就动手绘制一个流程图,和我一起操作吧。
一、绘制流程图的基本规则
1、在开始绘制流程图之前,我们有必要了解绘制的一些规则。首先来和我一起看看流程图中各种符号的含义,在左侧形状一栏里,“基本流程图形状”包含了我们绘制流程图的各种基本图形,“椭圆形”是标准流程的开始或结束,每一个流程图一般只有一个起点或一个终点。“矩形”的文字说明是流程,意思是要执行的操作,怎么处理。“菱形”是判定,这个比较直观,一般就是“是”或者“否”、“通过”或者“不通过”类似这样的判断。在平行四边形里可注明数据名、来源或者其他的文字说明。还有最重要的一个,就是前面我们说的连接线了,它表示执行的方向和顺序。
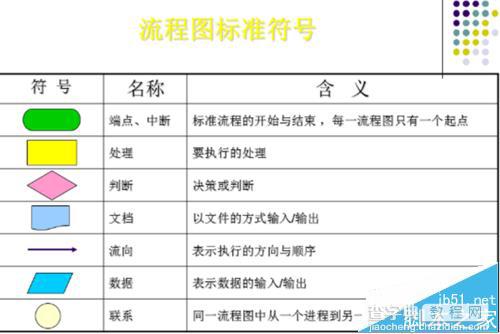
2、接着我们再来学习下绘制流程图的相关约定。流程图的标准流向是从上到下或者从左到右,流程图中使用的连接线要保持合理的长度,并且尽量少用长线,尽量避免连接线的交叉。同时还要注意各种符号的使用,也就是前面我说的各种符号的含义,符号内的文字说明要简洁明了,书写方向通常是按照从左到右或者从上到下的顺序。这些就是绘制流程图的一些约定了,你学会了吗?
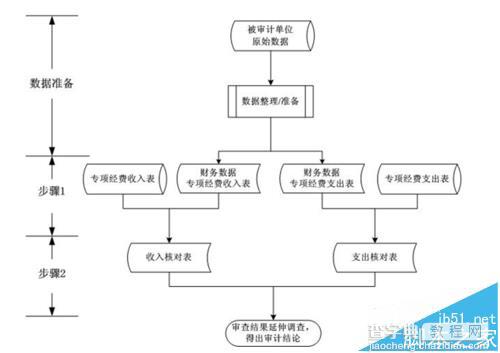
二、标准流程图的创建
1、首先创建一个Visio 2013的文件,模板类型选择“跨职能流程图”,在弹出的【流程图】对话框中,有水平和垂直两个方向,我们选择垂直,单击确定。
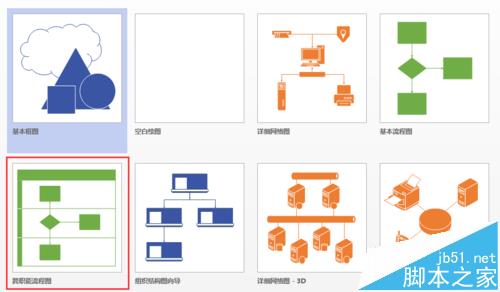
2、创建出来后,看到有两列的内容,它们也有自己的名字——泳道。我们可以再为它加一个,拖动到左侧的垂直泳道到绘图页中。现在把三列的标题改一下,分别改成“招标小组”、“管理组”和“辅助操作”。
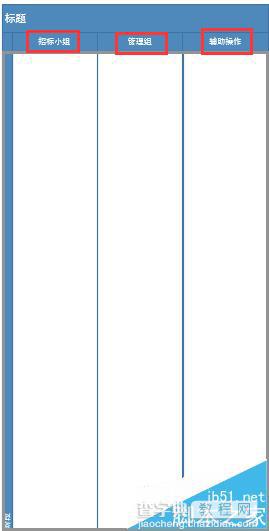
3、接下来就正式开始绘制流程图了,把相应“基本流程图形状”模具中的“文档”与"子流程"形状,拖到“招标小组”形状范围内,并输入相关文字,使用相同的方法,再添加管理组的“流程”和"判定"形状,输入文字,接着选择开始选项工具里的连接线,为图形绘制连接线,如果不想要直角连接,可以右键单击,选择直线连接。
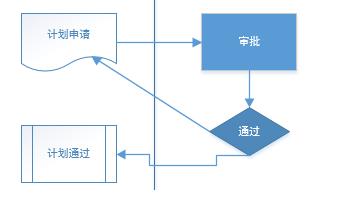
三、流程图格式的设置
1、制作好了Visio流程图,这个默认的颜色绝对达不到我们的要求,下面我们自己来设计它。找到设计菜单下主题栏,这里有很多流程图的主题样式,专业型、现代、新潮、手工绘制等各种类型,选择”新潮“效果后,我们发现除了流程图样式有了变化,流程图里的形状样式也变了。这就和在word里制作流程图不同了,在Visio 2013里面,流程图的样式修改的更加快捷简单。
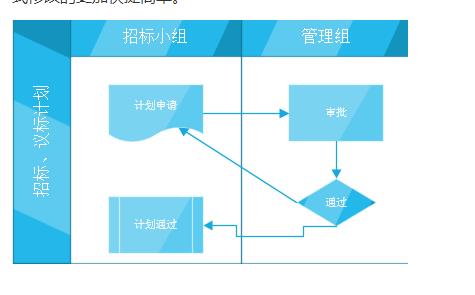
2、除了当前的颜色,我们还可以到主题右侧的“变体”栏更详细的设置。打开变体栏的下拉三角,出现了颜色、效果、连接线、装饰四个选项,现在对这个变体选项你有没有很眼熟呢?没错,在我们为ppt设计主题的时候,也是运用了变体里的颜色、效果等内容,运用到Visio里面也是一样的操作。
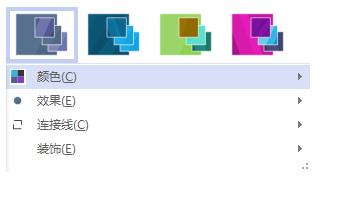
3、现在再来看看我们流程图的效果,感觉背景的图案太明显了,没关系,我们在下面看到有“页”和“背景”,单击背景,这里就是我们流程图的背景了,单击选中它,右键选择设置形状格式,调整一下它的透明度,再切换到“页”窗口中,现在的背景图案已经没那么明显了吧。这样一个流程图我们就绘制出来了。